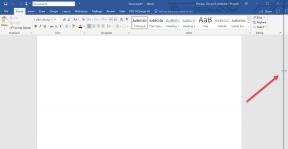Hur man åtgärdar Microsoft Teams som inte laddar eller öppnar problem
Miscellanea / / November 29, 2021
Microsoft Teams fullbordar hela cirkeln för dem som investerat hårt i Microsofts ekosystem för mjukvarutjänster. Lägg till det faktum att Microsoft har beslutat att avbryta Skype för företag, och du borde verkligen leta efter en värdig ersättare. Det är inte det enda problemet. Andra användare har klagat på att Teams inte laddar eller öppnar för dem alls.

Även om det inte finns något du kan göra åt det första problemet, finns det steg du kan vidta för att lösa laddningsproblemet. Lösningarna är lätta nog att följa.
Låt oss börja.
1. Driftstopp
Som diskuterades i det inledande avsnittet kan servrar vara nere med så många människor över hela världen, beroende på att Teams kommunicera och samarbeta kring uppgifter. Men hur vet du det?

Istället för att ta det till Twitter kan du besöka Downdetector för att kontrollera programvarans funktionsstatus. Det är en cool sida som spårar populära appar och tjänster. Det finns en live-avbrottskarta med detaljer om de vanligaste rapporterade felen. Du kan också kontrollera tidigare händelser.
Besök Downdetector
2. Kända felkoder
Här är några vanliga felkoder som hjälper dig att förstå problemet mer detaljerat. Har du sett någon av dessa felkoder på din skärm?
- 0xCAA20003 - Auktoriseringsproblem
- 0xCAA82EE2 - Begäran tog timeout
- 0xCAA82EE7 - Serverns namn har inte lösts
- 0xCAA20004 - Förfrågan inte godkänd
- 0xCAA90018 - Felaktiga inloggningsuppgifter
- ingen - Ange pinkoden igen med ett smartkort
Dessa fel är lätta nog att lösa, och du kommer inte att behöva min hjälp med här.
3. Prova en annan plattform och anslutning
Felsökning kan ta tid och det finns arbete att göra. Här är en snabb lösning. Microsoft Teams-appen är tillgänglig på webben, skrivbordet och mobilen. Har du provat en annan plattform som Windows, Android eller en annan webbläsare som Firefox?

Du bör försöka logga in på Teams med en annan internetanslutning. Om det fungerar måste du kontrollera dina antivirus- och brandväggsinställningar. Microsoft har skapat en praktisk guide för URL: er och IP-adressintervall för Microsoft Teams och dess andra appar. Kolla på dem.
Ladda ner Microsoft Teams
4. Starta om och försök igen
Stäng appen och starta om datorn en gång. Spara allt så att du inte förlorar någon viktig data. Det bör inte ta mer än några ögonblick men är känt för att hjälpa till med flera vanliga programvarurelaterade buggar. Starta appen igen och kontrollera om Teams fortfarande inte laddas eller öppnas som det ska.
5. Logga ut
En hel del användare har taggat detta för att fungera i ett Microsoft tråd. Värt ett försök. Om Teams kraschar innan du kan göra något i Windows 10, leta efter Teams-ikonen i systemfältet. Dyker det upp och försvinner inom en sekund?

Det kommer att ta lite tid och övning men vad du behöver göra är att högerklicka på den ikonen och klicka på logga ut. Det gäller datoranvändare. Om du är tillräckligt snabb bör du logga ut/Avsluta, så laddas Teams in korrekt nästa gång du startar.
För dem som letar efter detaljer, har felet att göra med händelseloggen DCOM-behörighet (10016) inträde.
6. Felsöka team
Tryck på Windows-tangenten+I genväg för att öppna Inställningar. Söka efter Hitta och åtgärda problem med Windows Store-appar i sökrutan.

I fönstret som dyker upp klickar du på rutan före alternativet "Använd reparationer automatiskt" och väljer Nästa.

Följ instruktionerna på skärmen efter det för att åtgärda problemet med Microsoft Teams som inte fungerar.
7. Avinstallera och ta bort cache och andra filer
Stegen kommer att variera beroende på vilken plattform du står inför problemet med att Teams inte laddar. Vi vill rensa cachen och andra temporära filer. Låt oss börja med Windows 10. Avsluta Teams helt så att det inte körs i bakgrunden eller ens i systemfältet. Du kan högerklicka och avsluta därifrån eller trycka på Ctrl+Skift+Esc genväg för att öppna Aktivitetshanteraren och döda Teams uppgift därifrån.

Avinstallera appen från kontrollpanelen eller använda en tredjepartsapp. Tryck på Windows-tangent+E genväg för att öppna File Explorer och förbi den här platsen i adressfältet:
%appdata%\Microsoft\teams

I fönstret som dyker upp hittar du att du måste radera innan du startar om Teams igen.
- Ta bort alla filer i Application Cache > Cache
- Ta bort alla filer i mapparna blob_storage, Cache, databaser, GPUCache, IndexedDB, Local Storage och tmp.
Här är stegen för Android-användare. Öppna Inställningar och gå till applistan eller hantera appar och sök efter Teams.


Tryck på knappen Rensa data längst ned på skärmen och välj båda alternativen ett i taget.


Installera om Microsoft Teams. Vi gjorde det så att gamla data och cache inte orsakar problem medan vi utför en ren ominstallation.
Prova rensa webbläsarens cache om du har det här problemet i webbläsaren Chrome.
Om du installerar om Teams från början kommer du också att uppdatera den senaste versionen som kan innehålla vissa prestandaförbättringar och större korrigeringar.
8. Installera om på standardplats
Du kan hoppa över den här lösningen om Teams laddade bra tills det började agera slumpmässigt. Om du har installerat Teams för första gången och det inte öppnas eller visar en vit skärm, fortsätt.
Microsoft säger att Teams ska installeras på standardplatsen som är:
C:\users\\applikationsdata
De flesta användare installerar Windows OS i C-enheten, det är där mappen ovan ska finnas. Du måste installera om Teams på korrekt standardplats om så inte är fallet. När du är klar kontrollerar du igen om Microsoft Teams öppnar/laddar in eller inte.
Lagarbete Rocks
Microsoft Teams håller på att formas till en av de bästa apparna för kommunikation och samarbete. Det är en förbättring jämfört med Skype för företag och ger massor av funktioner från till och med Slack. Det är mycket vettigt om du redan använder Office-paketet i viss kapacitet. Jag hoppas att den här guiden kunde lösa Teams som inte laddade eller öppnade felet på din sida.
Nästa upp: Behöver du få ut mer av Teams? Här är 8 tips och tricks för att använda Microsoft Teams som en proffsanvändare. Sluta slösa tid och få fler saker gjorda.