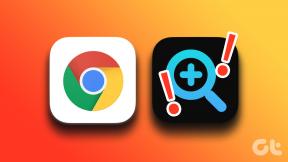Hur man fixar FaceTime Live Photos som inte fungerar eller sparas
Miscellanea / / November 29, 2021
De Live Photo-funktion i FaceTime fungerar fenomenalt bra på att fånga speciella ögonblick under videosamtal med andra. För det mesta är det otroligt bekvämt att använda – tryck bara på slutarikonen för att snabbt ta ett livefoto. Men så småningom kommer du att stöta på instanser där FaceTime Live Photos inte fungerar eller sparar bilder på din iPhone, iPad eller Mac.

Det finns olika anledningar till varför FaceTime inte låter dig ta eller spara Live Photos. Sekretessrelaterade begränsningar, föråldrad systemprogramvara och FaceTime-fel är ofta de vanliga misstänkta. Så låt oss ta en titt på de bästa sätten att lösa dem.
Aktivera FaceTime Live Photos
FaceTime Live Photos är utan tvekan roliga att ta. Men alla gillar inte att få pinsamma ögonblick som fångas i Live Photo-formuläret. Så det finns en inbyggd inställning för att förhindra det. Och för att göra saker rättvisa stoppar FaceTime också personer som blockerar Live Photos från att ta några Live Photos också.
Så när du försöker ta ett livefoto kanske du märker att meddelandet "FaceTime Photos måste vara aktiverat på båda enheterna för att använda den här funktionen" blinkar över skärmen. Om det händer bör både du och personen vars Live Photo du vill ta kontrollera FaceTime-inställningarna och aktivera FaceTime Live Photos (om inaktiverat) på dina respektive enheter.
Öppna appen Inställningar på din iPhone eller iPad och leta upp och tryck på FaceTime. På den efterföljande skärmen bläddrar du nedåt och slår på reglaget bredvid FaceTime Live Photos.

När du använder FaceTime på en Mac klickar du på FaceTime i menyraden (med FaceTime öppen) och klickar sedan på Inställningar. Under fliken Inställningar markerar du rutan bredvid "Tillåt att livefoton tas under videosamtal."

Om det bara var du med FaceTime Live Photos inaktiverat borde du kunna lösa problemet snabbt. Men att be andra människor att aktivera FaceTime Live Photos kan vara en sträcka eftersom de vanligtvis har funktionen avstängd av en anledning. Tyvärr finns det ingen annan väg runt denna begränsning.
Även på Guiding Tech
Uppdatera iOS eller iPadOS systemprogramvara
Apple tog kort bort FaceTime Live Photos i iOS 12.1.1, vilket troligen var ett svar på en säkerhetsrelaterad sårbarhet i gruppsamtal. De så småningom tog tillbaka funktionen efter att ha fixat problemet.
Men det betyder att både du och personen du pratar med bör ha minst iOS 12.1.4/iPadOS 13.0 eller högre installerat för att använda FaceTime Live Photos. Detsamma gäller för Mac. Båda personerna bör ha macOS 10.13.6 High Sierra /10.14.4 Mojave eller senare installerat på sina Mac-datorer.
Och i fall där du behöver ta Live Photos av en annan person i en gruppvideosamtal, båda måste ha iOS 13.0, iPadOS 13.0 eller macOS Catalina 10.15 eller senare installerat.
För att kontrollera din operativsystemversion på iPhone och iPad, gå till appen Inställningar, tryck på Allmänt och tryck sedan på Om. Om du behöver uppdatera din enhet, gå tillbaka till föregående skärm och tryck sedan på Programuppdatering.

På Mac, öppna Apple-menyn och klicka sedan på Om denna Mac för att kontrollera den aktuella macOS-versionen. Om du behöver uppdatera din Mac, gå till Apple-menyn > Systeminställningar och tryck sedan på Programuppdatering.
Notera: På Mac-datorer som kör macOS High Sierra och tidigare, gå till Mac App Store och tryck sedan på Uppdateringar för att hämta de senaste kompatibla uppdateringarna för din Mac.
Kolla Live Photos Album
FaceTime Live Photos är inte tillgängliga via själva FaceTime. Istället sparar operativsystemet dem i din kamerarulle i appen Foton. Om du inte kan hitta dem bland de andra fotona på din iPhone byter du till fliken Album och trycker sedan på Live Photos.

På Mac trycker du på fliken Live Photos i sidofältet i Photos-appen för att filtrera dina Live Photos, som bör inkludera de från FaceTime.

Notera: Ge det några sekunder för dina Live Photos att dyka upp i Photos-appen efter att du avslutat ett FaceTime-samtal.
Starta om enheten
Om du tar Live Photos, och de inte visas i Photos-appen, starta sedan om din iPhone, iPad eller Mac. Det kan lösa eventuella tillfälliga problem med FaceTime Live Photos som inte fungerar korrekt.

Notera: För att stänga av en iPhone eller iPad med Face ID, tryck på Volym upp-knappen och sedan på Volym ned-knappen. Följ omedelbart genom att trycka och hålla in sidoknappen.
När du har startat om din enhet, starta ett FaceTime-samtal och försök att ta om ett Live Photo.
Även på Guiding Tech
Slå på iCloud Photos
Om du har problem med att FaceTime inte sparar dina foton i appen Foton även efter en omstart av enheten kan du prova att vända iCloud-foton av och sedan på igen. Forumprat indikerar att det är en trolig fix för att få FaceTime Live Photos att fungera ordentligt igen.
Gå till appen Inställningar på din iPhone eller iPad, tryck på Foton och stäng sedan av iCloud-foton. Vänta i ett par minuter och aktivera sedan iCloud Photos igen.

Om du använder FaceTime på en Mac öppnar du appen Foton och klickar sedan på Inställningar i menyraden.

Under iCloud-fliken avmarkerar du rutan bredvid iCloud-foton. Efter en stund markerar du rutan igen.
Slå på/av FaceTime
Att inaktivera och återaktivera FaceTime på din enhet kan också hjälpa till att åtgärda ihållande problem med FaceTime Live Photos. Gå in i appen Inställningar på din iPhone eller iPad, tryck på Facetime och stäng sedan av reglaget bredvid FaceTime. Vänta ett ögonblick och återaktivera sedan FaceTime.

På Mac klickar du på FaceTime i menyraden (med FaceTime öppen) och klickar sedan på Inställningar. Under fliken Inställningar avmarkerar du rutan bredvid Aktivera detta konto. Vänta ett ögonblick och markera rutan igen.

Du kanske också vill be personen vars Live Photos du vill ta att inaktivera och aktivera FaceTime på hans eller hennes enhet.
Även på Guiding Tech
Live in Action
Problem med Live Photos i FaceTime kan vara något irriterande att lösa eftersom några av korrigeringarna gäller alla i samtalet. Se bara till att ta dig tid att gå igenom dem tålmodigt, och förhoppningsvis bör du snart kunna börja ta FaceTime Live Photos.
Nästa upp: Lyckades du äntligen ta Live Photos i FaceTime? Klicka på länken nedan för att lära dig hur du redigerar dem.