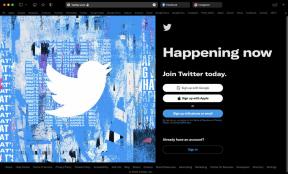Så här fixar du att iPhone fortsätter att kopplas bort från Mac
Miscellanea / / November 29, 2021
Apple iPhones och Macs fungerar vanligtvis synkroniserade med varandra. Men många användare klagar på att deras iPhone kopplar bort från Mac och återansluter igen efter ett tag. Det kan vara frustrerande om du kopplar data från din iPhone.

Om din iPhone fortsätter att koppla från din Mac är det svårt att överföra data eller dela en mobil dataanslutning. Lyckligtvis finns det gott om lösningar för att lösa detta problem.
Fortsätt läsa för att upptäcka fem sätt du kan stoppa din iPhone från att koppla från din Mac. Dessa tips kommer att fungera på alla MacBook-enheter, såväl som stationära versioner.
Återställ din iPhones plats och sekretessinställningar
Om din iPhone fortsätter att koppla från din Mac måste du kontrollera inställningarna först. Att återställa sekretess- och platsinställningar har fungerat i vissa fall, så det är värt att prova detta innan du går vidare till de mer komplexa lösningarna.
Steg 1: Öppna din iPhones inställningar och gå till Allmänt.

Steg 2: Scrolla ner till Återställ.

Steg 3: Välj Återställ plats och sekretess.

Steg 4: Ange din iPhones lösenord. På nästa skärm trycker du på knappen Återställ inställningar.

När du har slutfört stegen ovan kommer din iPhones plats- och sekretessinställningar att återgå till fabriksinställningarna.
Kontrollera dina Finder-inställningar
Ibland kan din iPhone vara ansluten till din Mac – men du kan inte se den på skärmen. Detta är en enkel lösning att fixa och kräver bara att du markerar en ruta.
Följ stegen nedan för att göra detta.
Steg 1: Öppna Finder på din Mac.
Steg 2: När appen öppnas väljer du Finder uppe till vänster i verktygsfältet.

Steg 3: Klicka på Inställningar.

Steg 4: På fliken Allmänt ser du en lista med alternativ som du kan bocka av och avmarkera. Se till att Externa diskar har en bock bredvid.

Använd din aktivitetsövervakare
Som ett alternativ till Mac-terminalen kan du ändra dina USB-inställningar med hjälp av enhetens Activity Monitor. Att göra detta:
Steg 1: Gå till förstoringsglaset i din Macs verktygsfält och sök efter Activity Monitor.

Steg 2: Klicka på aktivitetsmonitor.app.
Steg 3: Klicka på fliken Disk längst upp.

Steg 4: Under den här fliken bör du se en process som heter usbd. Markera detta och tryck på x-knappen ovanför det.

Steg 5: I nästa fönster väljer du Force Quit.
Använd Mac Terminal
Om du har försökt se om din iPhone är ansluten men nu visas och fortfarande inte har haft någon tur, kan du prova att använda din Mac-terminal för att åtgärda problemet. Detta kan verka skrämmande, men oroa dig inte; du behöver bara använda en snabbkod.
Även på Guiding Tech
För att stoppa din iPhone från att koppla från din Mac genom att använda terminalen:
Steg 1: Klicka på förstoringsglaset i din Macs verktygsfält.

Steg 2: Sök efter Terminal.
Steg 3: Klicka på terminal.app när den dyker upp.
Steg 4: I Terminal, skriv detta utan punkt på slutet: sudo killall usbd.

Steg 5: Tryck på Enter-tangenten på din Mac när du uppmanas att ange ditt lösenord.

Använd en annan USB-port
I vissa fall kan du ha problem med en enskild USB-port snarare än problem med dina Mac-inställningar. Du kan försöka fixa detta genom att rengöra eventuellt damm eller föremål som har hittat in i porten du normalt använder.
Om det inte fungerar, försök att använda en annan USB-port på din Mac. Skulle den fungera måste du byta ut den som inte fungerar någon gång – men du kan använda den andra för tillfället.
Byt ut din USB-kabel
Om allt annat misslyckas kan du ha problem med din iPhones USB-kabel. Innan du köper en ny, se efter om du har några reservdelar du kan använda. Alternativt kan du be dina vänner och familj att se om de kan låna dig en.
Även på Guiding Tech
Du kan alltid köpa en ny USB-kabel om inget av ovanstående fungerar. Och om du följde stegen i avsnittet om din Terminal-app bör du kunna återansluta din iPhone till din Mac och inte ha några problem att göra det.
Håll din iPhone ansluten till din Mac
Att låta din iPhone ansluta till och koppla från din Mac när den vill är irriterande, men det är inte så svårt att fixa det. Du kommer ofta att upptäcka att du inte behöver byta ut din USB; du måste justera ett par inställningar på en av dina enheter.
Nu du har läst den här artikeln bör du ha allt du behöver för att hålla din iPhone ansluten till din Mac. Du kan dock alltid besöka en Apple Store eller kontakta företagets supportteam om problemet kvarstår.