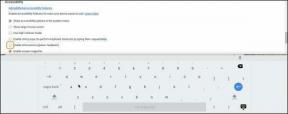Hur man tar bort alla foton från WhatsApp Group på Android och iPhone
Miscellanea / / November 29, 2021
Nyligen introducerade WhatsApp sekretessfunktioner för grupper där du kan ändra vem som kan lägga till dig i grupper. Tack vare det kommer du inte att få onödiga meddelanden, särskilt god morgon bilder. WhatsApp-grupper är hem för objudna mediefiler som tar upp lagring på våra telefoner. Här får du veta hur du tar bort alla mediefiler från en WhatsApp-grupp.

Du behöver inte radera varje bild från en grupp i WhatsApp manuellt. WhatsApp ger tillräckligt med alternativ för att radera mediefiler i bulk. Du kan också stoppa mediefiler från att laddas ned automatiskt på din telefon. Det kommer att rädda dig från besväret med att regelbundet rengöra din WhatsApp-media.
Låt oss kontrollera de fyra metoderna för att ta bort alla bilder från WhatsApp-grupper på Android och iPhone. Du kommer också att få veta hur du stoppar automatisk nedladdning av bilder.
1. Ta bort alla WhatsApp-media med Hantera lagring
WhatsApp erbjuder ett dedikerat alternativ för att se lagringsutrymme som upptas av varje chatt. Chatten kan vara en individ eller grupp. Så här använder du det här alternativet
radera värdelösa mediefiler från en grupp.Ta bort WhatsApp-foton från Hantera lagringsalternativ på Android
Här är stegen:
Notera: Om du tar bort mediefiler med den här metoden kommer de också att tas bort från telefonens galleri.
Steg 1: Öppna WhatsApp på din telefon och tryck på ikonen med tre punkter längst upp. Välj Inställningar.


Steg 2: Gå till Data och lagringsanvändning.

Steg 3: Tryck på Lagringsanvändning. Låt WhatsApp beräkna lagringsanvändningen för varje chatt.

Steg 4: Leta efter gruppen vars mediefiler du vill ta bort. Du kan till och med använda sökningen längst upp för att hitta en viss chatt. Tryck sedan på gruppnamnet.

Steg 5: WhatsApp visar dig lagringsdetaljerna om gruppen. Tryck på Frigör utrymme längst ner.

Steg 6: Som standard kommer WhatsApp att välja alla kategorier som upptar lagringsutrymme. Avmarkera de kategorier som du inte vill ta bort. Det vill säga, behåll bara foton markerade. Om du vill ta bort videor, GIF-filer eller ljudmeddelanden, välj dem också.

Steg 7: Klicka på alternativet Ta bort objekt som finns längst ner. Ett bekräftelsemeddelande visas. Tryck på Rensa meddelanden.


Ta bort WhatsApp-foton från Hantera lagringsalternativ på iPhone
Steg 1: Öppna WhatsApp och tryck på Inställningar längst ner.

Steg 2: Tryck på Data och lagringsanvändning, följt av lagringsanvändning på nästa skärm.


Steg 3: Hitta gruppen vars bilder du vill radera samtidigt. Tryck på den.

Steg 4: Rulla ned i lagringen för den gruppen och tryck på Hantera.

Steg 5: Välj de objekt som du vill ta bort, till exempel foton, videor och GIF-filer. Tryck på Rensa längst ned. Bekräfta ditt beslut i popup-rutan.

Notera: Att ta bort foton med den här metoden kommer inte att ta bort dem från kamerarullen om du har sparat dem. Det kommer bara att tas bort från WhatsApp.
Även på Guiding Tech
2. Ta bort alla WhatsApp-medier med hjälp av Rensa gruppchatt
Metoden ovan låter dig välja de objekt som du vill ta bort från en grupp. Om du är bekväm med att rensa hela gruppchatten, kommer det att radera alla mediefiler från den specifika gruppen. Det kommer att försvinna från gruppen, inklusive bilder, videor, GIF: er, röstanteckningar och mer.
Notera: Gruppen kommer inte att raderas med funktionen Rensa chatt och du kommer att tas bort från gruppen.
Ta bort alla gruppfoton från chatten på Android
Steg 1: Öppna gruppchatten vars mediefiler du vill radera.
Steg 2: Tryck på ikonen med tre punkter längst upp och välj Mer från menyn.


Steg 3: Välj Rensa chatt. Ett bekräftelsemeddelande visas. Markera rutan bredvid alternativet "Ta bort media i den här chatten". Tryck sedan på knappen Rensa.


Ta bort alla gruppfoton från chatten på iPhone
Steg 1: Öppna gruppchatten. Tryck på gruppnamnet högst upp.
Steg 2: Scrolla ner på gruppinformationsskärmen. Tryck på Rensa chatt. Klicka på Ta bort alla meddelanden i bekräftelserutan.


3. Ta bort WhatsApp Media genom att välja foton
Om du bara vill ta bort några utvalda bilder från en grupp kan du också göra det.
Raderade valda foton på WhatsApp Group i Android
Steg 1: Öppna gruppen och tryck på gruppnamnet högst upp.

Steg 2: Tryck på Media i gruppinformationsskärmen. Alternativt kan du trycka på ikonen med tre punkter i gruppen och välja Gruppmedia från den.

Steg 3: Tryck länge (tryck och håll) ett av fotona som du vill radera. När det är valt väljer du alla foton som du vill ta bort. Tryck sedan på raderingsikonen högst upp.


Raderade valda foton på WhatsApp Group i iPhone
Steg 1: Starta gruppchatten och tryck på gruppnamnet.

Steg 2: Tryck på Media, Länk och Dokument.

Steg 3: Klicka på Välj längst upp. Tryck sedan på de foton du vill radera. De valda fotona kommer att ha en blå bock.
Dricks: Välj ett foto och dra fingret över fotona som du vill välja med fingret på fotot.

Steg 4: Tryck på raderingsikonen längst ner för att ta bort dem från gruppen.

4. Ta bort foton från alla WhatsApp-grupper (endast Android)
Om du är intresserad av att ta bort alla mediefiler från WhatsApp bör du följa den här metoden. Det kommer att radera media från alla chattar (båda individuella och gruppchattar) tillgänglig i din WhatsApp. Du behöver en filhanterare för denna metod.
För att göra det, följ dessa steg:
Steg 1: Öppna filhanteraren eller filutforskarens app på din Android-telefon. Du kan antingen ladda ner en filutforskare från tredje part som t.ex Solid File Explorer eller använd den inbyggda.
Steg 2: Gå till WhatsApp-mappen. Det kommer att finnas i internminnet.

Steg 3: Tryck på Media följt av WhatsApp-bilder.


Steg 4: Markera alla bilder och radera dem sedan.

Du kan använda den här metoden för att radera videor, GIF: er och dokument.
Notera: Den här metoden tar bort bilder från alla WhatsApp-chattar, inklusive grupper och enskilda trådar.
Även på Guiding Tech
Hur man stoppar automatisk nedladdning av WhatsApp-bilder på Android och iPhone
Så här går du tillväga.
Stoppa automatisk nedladdning av bilder på Android
Steg 1: Starta WhatsApp och tryck på ikonen med tre punkter. Välj Inställningar.


Steg 2: Gå till Datum och lagringsanvändning.

Steg 3: Du kommer att få tre olika alternativ för automatisk nedladdning av media: mobildata, Wi-Fi och roaming. Om du inte vill ladda ner något automatiskt, avmarkera alternativen i respektive kategori.


Stoppa automatisk nedladdning av bilder på iPhone
Steg 1: Starta WhatsApp och gå till Inställningar.

Steg 2: Tryck på Data och lagringsanvändning.

Steg 3: Ändra inställningarna för automatisk nedladdning av media för foton, ljud, videor och dokument. För att stoppa automatisk nedladdning, håll den avstängd.

Bonus: Hur man tar bort foton från WhatsApp Group för alla
I alla metoder som nämns ovan raderades bilder endast från din telefon och inte från andra gruppmedlemmar. Om du vill ta bort foton för alla måste du använda avsändningsfunktion i WhatsApp — radera för alla.
Du måste använda den här funktionen inom en timme efter att du skickat en bild till gruppen. Det fungerar inte för mediefiler äldre än en timme. När den har raderats kommer den att tas bort från varje gruppmedlems WhatsApp. De kommer att se texten "Detta meddelande raderades" istället för mediafilen. Endast den person som har delat mediefilen kan ta bort den. Inte heller gruppadministratör inte heller andra gruppmedlemmar kan ta bort mediafilen åt andra.
För att använda den här funktionen på Android, tryck länge på fotot i gruppchatten. Tryck sedan på raderingsikonen och välj Ta bort för alla.


På iPhone, tryck länge på fotot och välj Mer följt av Ta bort.


Tryck sedan på raderingsikonen i det nedre vänstra hörnet. Välj Ta bort för alla.


Även på Guiding Tech
Håll dig lugn och ren WhatsApp
Det är en bra idé att rengöra WhatsApp-mediefiler regelbundet, särskilt om du är en del av många WhatsApp-grupper. Vi föreslår också att du stänger av den automatiska nedladdningsfunktionen för bilder och videor, som visas ovan. Genom att göra det får du makten att välja de foton eller videor som du vill ladda ner.
Nästa upp: Raderade du av misstag en bild från WhatsApp? Här är en snygg guide som hjälper dig att lära dig hur du återställer raderade bilder från WhatsApp.