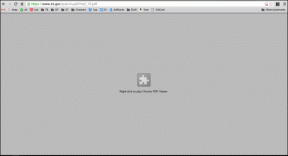Topp 5 korrigeringar för handoff fungerar inte på Mac
Miscellanea / / November 29, 2021
Handoff är en ganska snygg funktion som gör att Apple-användare enkelt kan dela filer och utföra uppgifter på flera enheter, synkront och asynkront. Se det som ett intuitivt utbytesmedium i realtid mellan enheter i Apples ekosystem. Handoff kan användas på flera sätt. Du kan öppna en webbsida på din Mac och fortsätta läsa den på din iPad. jag använd Universal Urklipp för att kopiera innehåll från min iPhone för att klistra in det på min Mac. Ibland är saker och ting inte så enkla.

Du förstår, Handoff fungerar nästan alltid. Men det finns tillfällen då användare inte kan utföra någon Handoff-relaterad på sin iPhone, iPad eller Mac av kända och okända skäl. I den här guiden beskriver vi några felsökningskontroller som kan hjälpa till att fixa Handoff snafus på Mac.
Innan du fortsätter rekommenderar vi att du startar om din Mac och ser om det hjälper. Du bör också starta om den eller de enheter som du vill överföra innehåll till (eller från).
Även på Guiding Tech
1. Återaktivera Handoff på Mac
Låt oss börja med att kontrollera att din Mac är konfigurerad för att kommunicera med andra enheter via Handoff.
Steg 1: Starta Systeminställningar och välj Allmänt.

Steg 2: Rulla till botten av menyn och se till att alternativet 'Tillåt överlämnande mellan denna Mac och dina iCloud-enheter' är markerat.

Du kan avmarkera alternativet, stänga fönstret Systeminställningar och följa steg #1 - steg #2 för att återaktivera Handoff. Efteråt kan du prova att använda Handoff-relaterade funktioner som inte fungerade tidigare och se om de nu fungerar korrekt.
2. Aktivera Bluetooth och Wi-Fi
Handoff är designat för att fungera med Bluetooth och Wi-Fi aktiverat innan filutbyte eller överföring kan ske. Din Mac behöver dock inte vara ansluten till internet. Låt bara Bluetooth och Wi-Fi vara aktiverat. Det är allt.
Om Bluetooth är inaktiverat på din Mac, tryck på Bluetooth-ikonen i Status-menyn och välj "Slå på Bluetooth". Gör samma sak för Wi-Fi: tryck på Wi-Fi-ikonen i statusmenyn och välj "Slå på Wi-Fi".


Om Bluetooth- och Wi-Fi-ikonerna inte finns på din Macs statusmenyrad kan du aktivera dem från Systeminställningar. Gå till Systeminställningar > Bluetooth och tryck på knappen "Slå på Bluetooth".

För Wi-Fi, gå till Systeminställningar > Nätverk och tryck på knappen "Slå på Wi-Fi".

3. Kontrollera Apple-ID
För att Handoff ska fungera som en datasynkroniseringstunnel måste de inblandade enheterna vara anslutna till samma Apple-ID. Det är en av de viktigaste förutsättningarna. Om Handoff, Bluetooth och Wi-Fi alla är aktiverade, men texter från din iPads urklipp inte synkroniseras med din Mac- eller Safari-webbsidor inte lämnas över till din iPhone, se till att Apple-ID: n på enheterna match.
Följ stegen nedan för att kontrollera din Macs Apple ID-information.
För macOS Mojave eller tidigare
Steg 1: Starta Systeminställningar och välj iCloud.

Du hittar Apple ID-kontoinformationen i det övre vänstra hörnet på sidan.

Steg 2: Om kontot skiljer sig från det på den andra enheten trycker du på knappen Logga ut för att koppla bort Apple-ID: t från din Mac.

För macOS Catalina eller nyare
Steg 1: Starta Systeminställningar och välj Apple ID.

Apple ID-kontot som är anslutet till din Mac kommer att finnas till höger på sidan.

Om kontot stämmer överens med det på din iPhone, iPad eller Apple Watch, fortsätt till nästa felsökningskontroll (metod #3). Annars tar du bort Apple-ID: t från din Mac och loggar in på motsvarande konto.
Steg 2: Tryck på Översikt för att öppna kontohanteringsmenyn.

Steg 3: Tryck på Logga ut.

4. Kontrollera systemkraven
Det finns inget sätt att använda och njuta av Handoff om din Mac inte uppfyller Apples krav på kontinuitetssystem. Om du inte ser ett Handoff-alternativ i enhetens Inställningar-meny, stöder det inte Handoff. Det lägsta operativsystemkravet för Handoff på Mac är OS X Yosemite (eller senare). Du måste utföra en macOS-uppgradering om din Mac kör något under kravet. På samma sätt, se till att andra enheter också uppfyller deras specificerade kontinuitetskrav—iPad och iPhone (iOS 8 eller senare) och Apple Watch (watchOS 1.0 eller senare).

Om du inte kan uppgradera din Mac (eller inte vill), bör du kolla in detta detaljerat guide om aktivera Handoff på äldre och icke-stödda Mac-datorer.
5. Kontrollera appkompatibilitet
Även om många appar utvecklade av Apple är kompatibla med Handoff, stöder vissa tredjepartsappar inte funktionen. Om din Mac inte hämtar data från en app på din iPad, iPhone eller Apple Watch kanske appen inte stöder Handoff ännu. För att bekräfta, kolla appens beskrivningssida på App Store eller utvecklarens webbplats. Safari, Påminnelser, Kartor, Mail och Kontakter är några Apple-appar som stöder Handoff.
Även på Guiding Tech
Fortsätt lämna ut det
Slutligen bör du också kontrollera att Handoff också är aktiverat på dina andra iCloud-enheter. För iPhone och iPad, gå till Inställningar > Allmänt > AirPlay & Handoff och se till att Handoff är aktiverat. För att kontrollera om din Apple Watch är konfigurerad att överlämna data till Mac (och andra enheter), starta Watch-appen på din iPhone och navigera till Min klocka > Allmänt och markera alternativet Aktivera överlämning.
Nästa upp: Det finns flera anledningar till varför mappen med ett frågetecken visas på din Macs skärm. Följ lösningarna i guiden som är länkad nedan för att ta reda på hur du kan lösa problemet.