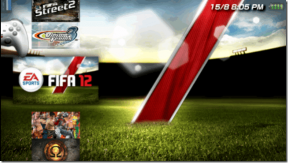Så här kalibrerar du din bildskärmsfärg i Windows 10
Miscellanea / / November 28, 2021
Även om Windows 10 kommer med den bästa konfigurationen för din PC och automatiskt upptäcker lämpliga bildskärmsinställningar vill du se till att din bildskärms färg är korrekt kalibrerad. Det bästa är att Windows 10 faktiskt låter dig kalibrera din skärmfärg med en speciell guide. Detta verktyg för visningsfärgkalibrering förbättrar färgerna på dina foton, videor etc. på din skärm, och det säkerställer att färgerna visas korrekt på din skärm.

Uppenbarligen har kalibreringsguiden för bildskärmsfärger begravts djupt i Windows 10-inställningar, men det var ingen oro eftersom vi skulle täcka allt i den här handledningen. Så utan att slösa någon tid, låt oss se hur du kalibrerar din bildskärmsfärg i Windows 10 med hjälp av handledningen nedan.
Så här kalibrerar du din bildskärmsfärg i Windows 10
Se till att skapa en återställningspunkt bara om något går fel.
1. Antingen kan du öppna guiden för visningsfärgkalibrering direkt med hjälp av körgenvägen eller via Windows 10-inställningar. Tryck på Windows-tangenten + R och skriv sedan
dccw och tryck på Enter för att öppna guiden Display Color Calibration.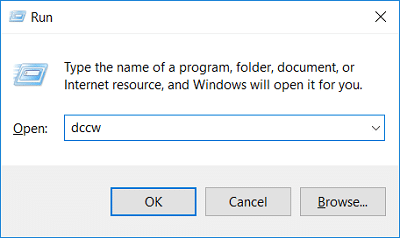
2. Tryck på Windows-tangent + I för att öppna Inställningar och klicka sedan på Systemet.

3. Välj i menyn till vänster Visa i den högra fönsterrutan klicka på "Avancerade skärminställningar" länk längst ner.

4. Under fönstret Bildskärmsegenskaper växla till Färghantering fliken, klicka på "Färghantering“.
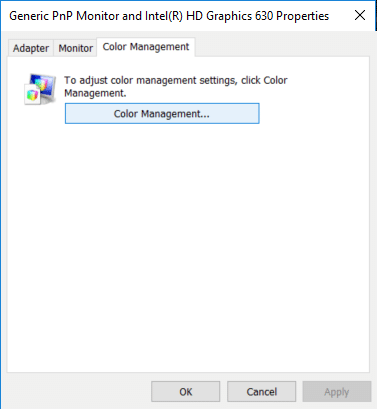
5. Byt nu till fliken Avancerat och klicka sedan på "Kalibrera display" under Displaykalibrering.
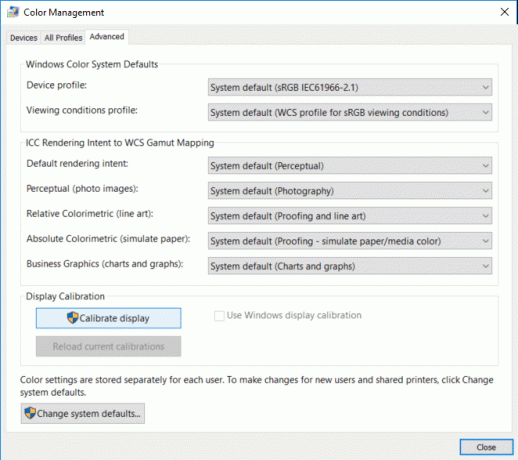
6. Detta kommer att öppna Visa färgkalibreringsguide, klick Nästa för att starta processen.

7. Om din bildskärm stöder återställning till fabriksinställningarna gör du det och klickar sedan Nästa att gå vidare.
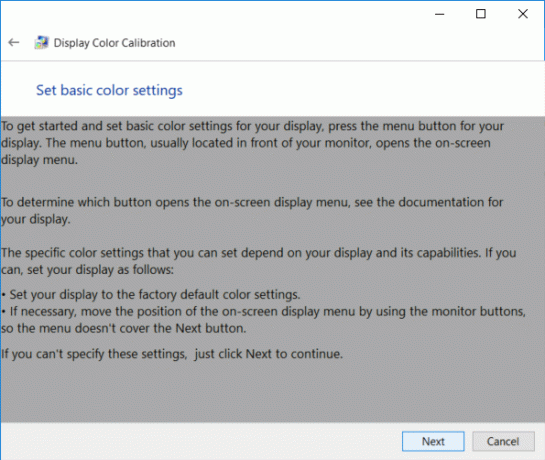
8. På nästa skärm, granska gamma-exemplen och klicka sedan Nästa.
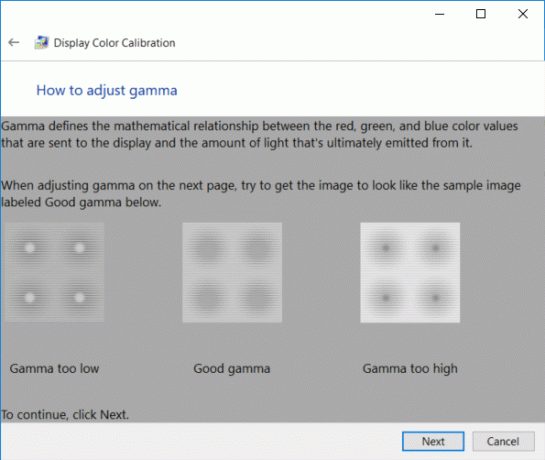
9. I den här inställningen måste du justera gammainställningarna genom att flytta skjutreglaget uppåt eller nedåt tills synligheten av små prickar i mitten av varje cirkel är minimal, och klicka på Nästa.
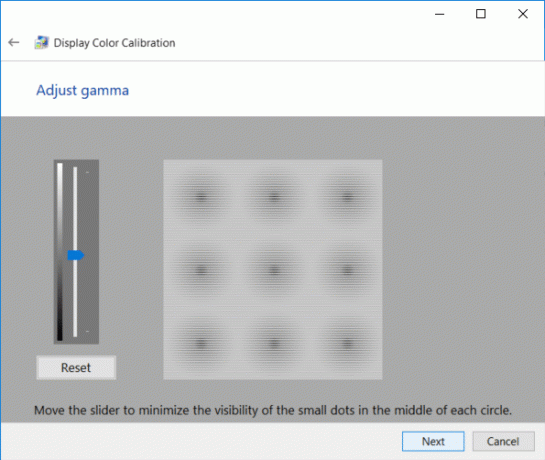
10. Nu måste du hitta kontrollerna för ljusstyrka och kontrast på din skärm och klicka Nästa.
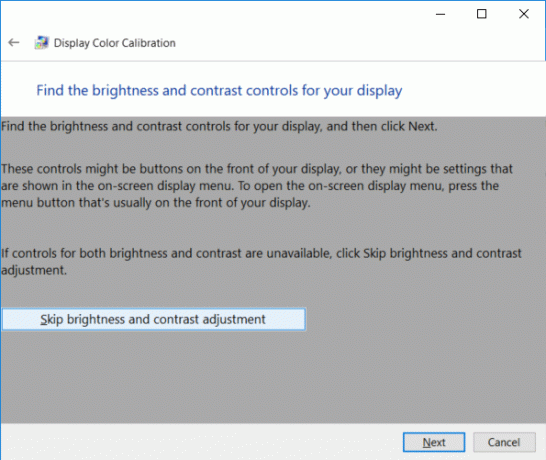
Notera: Om du använder en bärbar dator har du inga kontroller för ljusstyrka och kontrast på din skärm, så Klicka på inställningarna för Hoppa över ljusstyrka och kontrastt-knappen.
11. Granska exemplen på ljusstyrka noggrant som du skulle behöva dem i nästa steg och klicka Nästa.
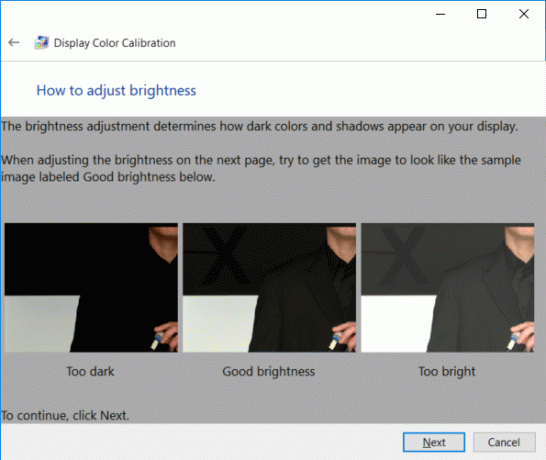
12. Justera ljusstyrkan högre eller lägre enligt beskrivningen i bilden och klicka Nästa.

13. Liknande, granska kontrastexemplen och klicka Nästa.
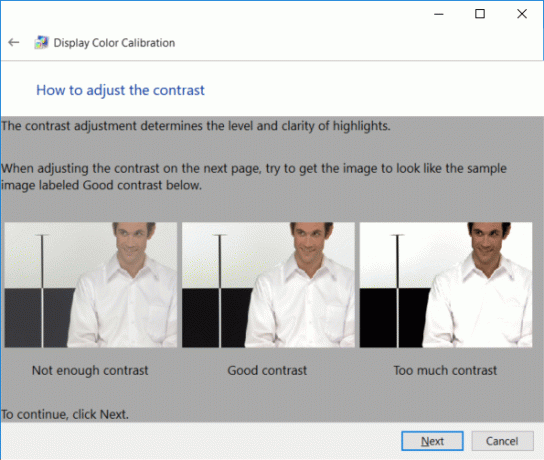
14. Justera kontrasten med kontrastkontrollen på din skärm och ställ in den tillräckligt högt enligt beskrivningen i bilden och klicka på Nästa.

15. Nästa, granska exemplen på färgbalans noggrant och klicka på Nästa.
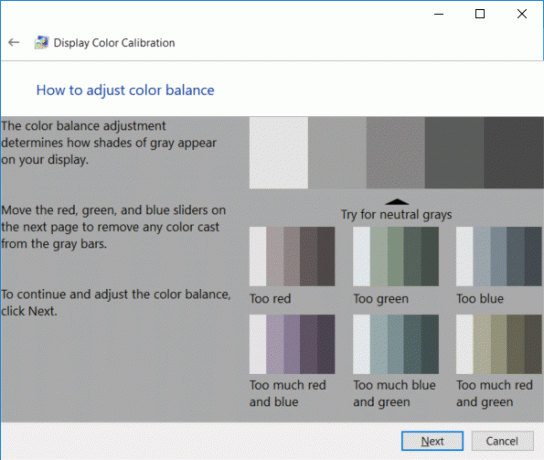
16. Nu, konfigurera färgbalansen genom att justera de röda, gröna och blå reglagen för att ta bort alla färger från de grå staplarna och klicka på Nästa.
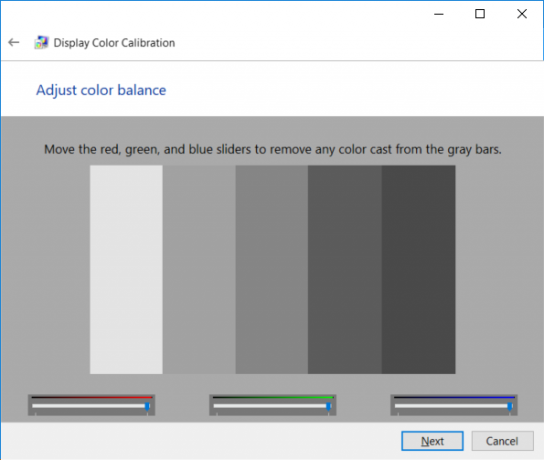
17. Slutligen, för att jämföra den tidigare färgkalibreringen med den nya, klicka på knappen Föregående kalibrering eller Aktuell kalibrering.
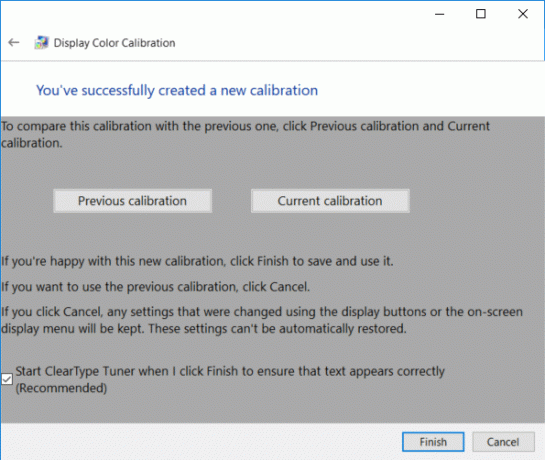
18. Om du tycker att den nya färgkalibreringen är tillräckligt bra, markera "Starta ClearType Tuner när jag klickar på Slutför för att säkerställa att texten visas korrekt” och klicka på Slutför för att tillämpa ändringarna.
19. Om du inte hittar den nya färgkonfigurationen upp till märket, klicka Avbryt för att återgå till den föregående.
Rekommenderad:
- Enklaste sättet att installera en CAB-fil i Windows 10
- Hur du aktiverar eller inaktiverar adaptiv ljusstyrka i Windows 10
- Inaktivera Active Hours för Windows 10 Update
- Aktivera eller inaktivera inbyggt administratörskonto i Windows 10
Det är det du framgångsrikt har lärt dig Så här kalibrerar du din bildskärmsfärg i Windows 10 men om du fortfarande har några frågor angående denna handledning, ställ dem gärna i kommentarsavsnittet.