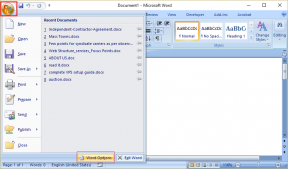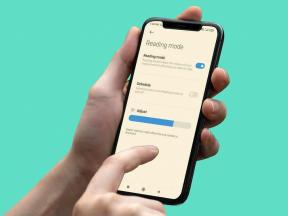4 bästa sätten att bifoga e-postmeddelanden i Gmail-e-post på webben och mobilen
Miscellanea / / November 29, 2021
Människor använder Gmail för att bifoga alla möjliga filer. Medan molntjänster som Drive är mer att föredra för att bifoga större filer, dras och släpps allt under 25 MB fortfarande till skrivskärmen. Men filer är inte det enda som användare behöver bifoga. Ofta måste användare också bifoga e-postmeddelanden i Gmail.

Tidigare var användare tvungna att ladda ner ett e-postmeddelande innan de kunde bifoga eller vidarebefordra det, vilket är ointuitivt. Att direkt bifoga ett e-postmeddelande är mycket lättare att göra och sparar värdefull tid, vilket gör processen smidig. Observera att det inte är samma sak att bifoga e-post till Gmail-e-post på datorer och mobiler. Vi förklarar allt.
Låt oss börja.
1. Högerklicka på menyalternativ
Att använda Gmail i en webbläsare gör det enkelt att bifoga e-postmeddelanden till ett nytt Gmail-e-postmeddelande. Högerklicka bara på e-postmeddelandet som du vill bifoga och välj knappen "Vidarebefordra som bilaga".

Det öppnar popup-fönstret Skriv där du skapar ett nytt e-postmeddelande. E-postmeddelandena bifogas det nya Gmail-e-postmeddelandet precis som alla andra bilagor.

Välj flera e-postmeddelanden i förväg för att bifoga dem till samma e-postmeddelande. Observera att gränsen på 25 MB för bilagor fortfarande gäller även när du bifogar ett e-postmeddelande i Gmail. Det finns dock ingen gräns för hur många e-postmeddelanden du kan bifoga. Så, vad händer när e-postmeddelandena är större än 25 MB? I så fall kommer Gmail automatiskt att ladda upp e-postmeddelanden, om det behövs, till ditt Google Drive-konto och lägga till en länk till detsamma i e-postmeddelandet. Hur som helst, du behöver inte oroa dig.
Även på Guiding Tech
2. Dra och släpp för att skriva fönster (webapp)
Detta lilla knep gör processen ännu roligare och lika snabbare. Klicka på knappen Skriv för att börja skriva ett nytt e-postmeddelande. Du kan dra och släppa e-postmeddelanden till fönstret Skriv ner till höger på skärmen för att bifoga dem.

E-postmeddelanden som bifogas i Gmail visas längst ned i det nyskrivna e-postmeddelandet precis som vanliga bifogade filer.

Om du vill bifoga flera e-postmeddelanden, välj först alla e-postmeddelanden och använd sedan musen för att dra och släppa dem precis som du gör med filer och mappar i Windows.
Detta är det enklaste och enklaste sättet bifoga e-postmeddelanden till Gmail-e-post medan du komponerar dem men fungerar bara på skrivbordet. Det finns inget sätt att dra och släppa e-postmeddelanden i Gmails Android- och iOS-appar.
3. Bifoga e-postmeddelanden när du svarar
Vi såg hur enkelt det är att bifoga e-postmeddelanden när du bläddrar i Inkorgen eller när fönstret för att skriva e-post är öppet. Men hur bifogar du e-postmeddelanden när du svarar på ett befintligt Gmail-e-postmeddelande?
Steg 1: Öppna e-postmeddelandet som du svarar på och välj knappen Svara för att starta svarsprocessen. Skriv ditt meddelande som du brukar göra och klicka sedan på pop-out-knappen "I nytt fönster".

Steg 2: Då öppnas e-postmeddelandet i ett nytt fönster. Gå nu tillbaka till inkorgen i föregående fönster, välj de e-postmeddelanden som du vill bifoga och dra och släpp dem till det andra fönstret där du skriver ett svar.
Även på Guiding Tech
4. Använd alternativet Skriv ut till PDF
Tyvärr finns det inget direkt sätt att bifoga e-postmeddelanden i Gmails mobilappar. Detta gäller både Android- och iOS-smarttelefoner. Men vi hittade en lösning på problemet.
Steg 1: Öppna Gmail-appen på din smartphone. Vi använder Android som exempel, men detta fungerar på båda plattformarna. Öppna e-postmeddelandet som du vill bifoga och tryck på menyikonen med tre punkter. Välj alternativet Skriv ut här.


Steg 2: Tryck på PDF-ikonen för att ladda ner e-postmeddelandet som en PDF-fil. Om knappen inte är synlig och du visar alternativet Skriv ut istället, välj alternativet Spara som PDF från rullgardinsmenyn.


Steg 3: Din telefons standardapp för filhanterare öppnas så att du kan välja en plats eller skapa en ny mapp för att spara PDF-filen. Nu behöver du bara skriva ett nytt e-postmeddelande i Gmail och bifoga PDF-filen som innehåller din e-post.

I vårt fall bad filhanteraren inte att få välja ett namn för PDF-filen. Men du kan ändra det senare. Det finns heller inget sätt att skriva ut flera e-postmeddelanden, och i den förlängningen spara dem som PDF-filer, samtidigt på smarttelefonen. Du måste göra det en i taget.
Smarttelefonen kan användas för att bifoga e-postmeddelanden till ett Gmail-e-postmeddelande men bör endast övervägas när du inte har något val, eller saker och ting inte kan vänta tills du står framför en dator. Annars är det mycket bättre och mycket snabbare att bifoga e-postmeddelanden i Gmail med hjälp av en dator.
Notera: Bifogade e-postfiler är i .EML-format, och om du klickar på dem öppnas bifogade Gmail-e-postmeddelanden i ett nytt fönster på mottagarens dator.
Även på Guiding Tech
E-post i ett e-postmeddelande
Möjligheten att bifoga e-postmeddelanden till Gmail-e-post är ganska cool och praktisk. Speciellt när du vill bifoga flera e-postmeddelanden eftersom Gmail som standard inte tillåter det vidarebefordra mer än ett e-postmeddelande på en gång. Du kan bara vidarebefordra ett e-postmeddelande vid en frustrerande tidpunkt. Att bifoga e-postmeddelanden löser snabbt detta problem, men inte många användare är medvetna om den här funktionen. Nåväl, nu gör du det.
Nästa upp: Vill du använda Outlook med Gmail? Här är en guide om hur du synkroniserar Outlook med Gmail.