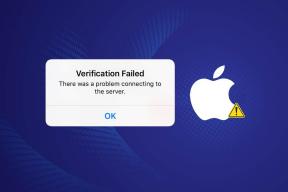Topp 7 sätt att fixa zoomfördröjning på Windows 10
Miscellanea / / November 29, 2021
Även efter hård konkurrens från Google Meet och Microsoft Teams fortsätter Zoom att växa sin marknadsandel på videosamtalsmarknaden. Det är det föredragna valet för personligt bruk, organisationer och nystartade företag där ute. Men under långa Zoom-samtal kan du stöta på fördröjning och överhoppade bildfrekvenser i hela användargränssnittet. Det är dock ganska lätt att fixa. Läs med för att lära dig hur du fixar zoomfördröjning på Windows 10.

1. Använd höghastighetsanslutning till Internet
För en felfri Zoom-upplevelse rekommenderas det att ha en höghastighetsanslutning till internet. Använd verktygen som Hastighets test för att kontrollera att du har en hastighet på minst 20 till 30 Mbps.
De flesta moderna Wi-Fi-routrar har stöd för 2,4 GHz och 5,0 GHz. Du måste ansluta till 5,0Ghz-frekvensen för bästa möjliga Wi-Fi-hastighet. Vi rekommenderar att du går igenom detta trick innan du startar något Zoom-möte på den bärbara datorn.
Även på Guiding Tech
2. Inaktivera zoombakgrunder
Zoom låter dig välja från en massa bakgrunder för att dölja det röriga rummet bakom dig. Man kan också välja en anpassad bakgrund från datorn för att dölja bakgrunden.
Appen använder AI och beskär dig själv för att leverera en sömlös upplevelse. Det höjer resurserna i bakgrunden till använd Zoom-bakgrundsbilder. När du väljer Zoom-bakgrunden varnar appen dig om den låga videoupplösningen för att behålla CPU-bandbredden.

Överväg att stänga av alternativet från Zoominställningar > Bakgrund och filter och välj Ingen från följande meny.
3. Inaktivera mikrofon eller video när du inte pratar
Under långa zoomsamtal bör du stänga av mikrofonen när du inte pratar. Övningen resulterar i två fördelar för användningen. För det första kommer andra deltagare inte att höra något ljud från din sida. För det andra kommer Zoom inte längre att försöka fånga din röst och använda resurserna på andra uppgifter för att förbättra videosamtalsupplevelsen. Tja, det verkar sparsamt men skulle fungera helt. På samma sätt kan du stänga av din videokänsla och visa en profilbild i ditt Zoom-samtal. Det borde spara betydande bandbredd för din anslutning.

Klicka helt enkelt på mikrofonikonen under ett Zoom-möte eller använd kortkommandot Ctrl + D för att aktivera/inaktivera mikrofonen.
På tal om kortkommandon bör du behärska Zooma kortkommandon att utföra uppgifter på språng.
Även på Guiding Tech
4. Inaktivera Zoom-appar som du behöver längre
Zoom erbjuder en dedikerad marknadsplats med appar för att förbättra funktionerna. Du kan lägga till appar som Evernote, Trello, etc., i Zoom och använda dem utan att lämna huvudappen.
Om du har installerat många tredjepartsappar och möter en fördröjning under Zoom, är det dags att avinstallera dessa appar från plattformen. Följ stegen nedan.
Steg 1: Gå till Zoom Marketplace på webben.

Steg 2: Logga in med dina Zoom-kontouppgifter. Klicka på alternativet Hantera i det övre högra hörnet.
Steg 3: Navigera till avsnittet Min instrumentpanel > Installerade appar. Du kommer att se en lista över installerade appar.
Steg 4: Välj Avinstallera bredvid appnamnet och ta bort det från Zoom.

Gå vidare och starta om Zoom-appen och se om du har några prestandaproblem.
5. Stäng andra appar i bakgrunden
Om det finns för många appar öppna på din Windows 10-dator kan de använda CPU-resurserna och ge dig en otillfredsställande upplevelse av Zoom-appen. Följ stegen nedan för att identifiera sådana appar och avsluta uppgiften för dem.
Steg 1: Tryck på Windows-tangenten på tangentbordet och sök efter Task Manager.
Steg 2: Öppna Aktivitetshanteraren och du kommer att se en lista över appar som körs på Windows 10-maskinen.
Steg 3: Om du märker ovanlig CPU-användning av en app, klicka på appens namn och välj Avsluta uppgift längst ned.

På så sätt lämnar du maximal CPU-användning för Zoom-videosamtal för att leverera en fördröjningsfri upplevelse.
6. Stäng andra nedladdningar och streamingprocess
Som vi nämnde tidigare kräver Zoom en höghastighetsanslutning till internet för en felfri videosamtalsupplevelse. Om det pågår någon nedladdningsprocess eller streamas en YouTube-video i bakgrundenmåste du pausa eller stoppa operationen och låta Zoom utnyttja hela bandbredden.
7. Uppdatera Zoom-appen
Zoom släpper ofta appuppdateringar för att förbättra appens prestanda på Windows-datorn. Zooma släpar efter din Windows-maskin om du använder en gammal version av appen.

Klicka på profilikonen i det övre högra hörnet och välj alternativet Sök efter uppdateringar. Uppdatera Zoom till den senaste versionen och njut av smidiga videosamtal.
Även på Guiding Tech
Åtgärda zoomproblem
Zoom är ett utmärkt verktyg för videokonferenser, men oönskade fördröjningar och fel förstör upplevelsen. Kontrollera metoderna som nämns ovan för att fixa zoomfördröjningen på din Windows 10-dator.
Nästa upp: Skype är ett annat zoomalternativ för att skapa gruppvideosamtal. Läs jämförelseinlägget nedan för att hitta alla skillnader mellan de två.