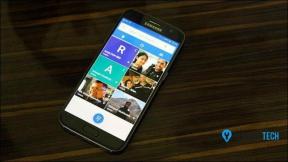Hur man tar bort foton från Google Photos men inte från telefonen
Miscellanea / / November 29, 2021
Google Foton erbjuder så mycket mer än att låta dig se och hantera bilder och videor på den andra galleriappar. En av dess mest framträdande funktioner är att skapa en säkerhetskopia av dina bilder och videor på molnlagring som också är tillgänglig på olika delade enheter.

Som sagt, Google Photos-appen har sina egenheter. Förutom att inte tillhandahålla ett tillfredsställande användargränssnitt för enhetsmappar (andra album i galleriet), är det svårt att ta bort bilder. Visst, du kan bara trycka på raderingsknappen, men det tar bort fotot från överallt - telefonen såväl som molnlagringen.
Vad händer om man bara vill ta bort ett foto från Google Foto utan att ta bort det från sin telefon? Överraskande nog är det inte så lätt som att slå av en strömbrytare. Det är vad vi ska utforska här. Men innan vi hoppar in, låt oss först förstå hur Google Photos fungerar.
Varför tar Google Photos bort foton från telefonen
Som standard är säkerhetskopiering och synkronisering alternativet är inaktiverat på Google Foto. När det är aktiverat för första gången på telefonen, sparar Google Photos foton och videor som finns i kameramappen till molnets lagringsutrymme som är kopplat till ditt Google-konto. Alla nya foton synkroniseras också. Säkerhetskopierings- och synkroniseringsfunktionen är avstängd för album i galleriet, men du kan synkronisera dem också. Här kommer vi att fokusera på kamerafilerna men den bakomliggande principen förblir densamma.

Så när en bild eller video synkroniseras via Google Foto-appen skapas två kopior av processen – online och enhet. Endast en är synlig för dig. Om du vill spara utrymme på din telefon kan du radera enhetskopian med det inbyggda alternativet i Google Foto. Om du gör det kommer du inte att kunna komma åt filen på någon annan galleriapp eftersom du bara har filens onlineversion kvar. Icke desto mindre kan du bara se onlinekopian av sådana filer i Google Foto-appen.
Även om det är enkelt att behålla en fil på Google Foto och ta bort den från en enhet, är det inte enkelt att göra det tvärtom. När du tar bort ett synkroniserat foto från Google Foto-appen raderas det från din telefon och molnlagringen.

Även på Guiding Tech
Vad händer när du tar bort foton
Ibland vill du ta bort foton från Google Foto. Du måste ha försökt att göra det och inte fått önskat resultat. Här är några fall som hjälper dig att förstå saker bättre.
Fall 1: Ta bort foto på telefonen med säkerhetskopiering och synkronisering aktiverat
När säkerhetskopiering och synkronisering är aktiverad och du tar bort ett synkroniserat foto från Google Foto-appen, raderas det från alla håll. För att vara exakt tas den bort från Google Foto-appen, dess webbplats, telefonens galleri och filhanterarappen.
Fall 2: Ta bort foto på telefonen med säkerhetskopiering och synkronisering inaktiverad
Efter att ha synkroniserat ett foto, om du tar bort det medan alternativet för säkerhetskopiering och synkronisering var avstängt, skulle resultatet bli detsamma som föregående fall. Det nämnda fotot kommer att raderas från din telefons lagring. Men om du nyligen hade inaktiverat synkroniseringen kommer bilden fortfarande att visas på andra delade enheter. När du aktiverar säkerhetskopiering och synkronisering igen på samma enhet kommer bilden att raderas från alla delade enheter.

Fall 3: Ta bort foto på webbplatsen med säkerhetskopiering och synkronisering inaktiverad
En annan sak du kan göra är att ta bort bilder på Google Fotos webbplats med säkerhetskopiering och synkronisering inaktiverad på mobilen. När du gör det raderas bilden direkt från de andra synkroniserade enheterna. Eftersom ditt alternativ för säkerhetskopiering och synkronisering är inaktiverat på din telefon, fortsätter bilden att finnas på din telefon och är synlig i dina galleriappar och filhanteraren.
Om du nu aktiverar säkerhetskopiering och synkronisering på telefonen, skulle fotot dyka upp igen på Google Fotos webbplats eftersom dess ursprungliga fil fortsätter att finnas på telefonen.
Notera: Ibland sker förändringen inte omedelbart. Om det händer loggar du ut från Google Foto-appen och loggar sedan in igen.
Även på Guiding Tech
Lösning
Den enda lösningen som verkar fungera är att flytta filer till en osynkroniserad mapp med hjälp av en filhanterare.
Här är stegen:
Steg 1: Öppna filhanterarens app på din enhet och skapa en ny mapp på internminnet. Låt oss döpa det till GP Test. Du kan namnge det vad som helst.

Steg 2: Använd sedan filhanteraren igen, navigera till Intern lagring > DCIM > Kamera. Den här mappen innehåller bilder som tagits med telefonens kamera.


Steg 3: Välj här alla foton som du vill ta bort från Google Foton och tryck på Flytta.

Steg 4: Navigera till den nya mappen (GP Test) som du skapade ovan och klistra in filerna där.

När du gör det kommer filerna automatiskt att raderas från kameramappen i Google Foto-appen på din telefon.
Du kan komma åt dessa filer från den nyskapade mappen (GP Test) med Google Foto eller någon annan galleriapp.
Se till att säkerhetskopiering och synkronisering inte är aktiverat för den nya lokala mappen. Bekräfta genom att gå till avsnittet Album i Google Foto-appen och hitta mappen. En molnikon med en linje över indikerar att mappen inte är synkroniserad.

Steg 5: Om de raderade fotona fortfarande visas på webbversionen måste du ta bort dem manuellt från webben. För att göra det, starta Google Fotos webbplats och radera bilderna. Att radera dem påverkar inte bilderna i den nyskapade mappen (GP Test) på din telefon.
Notera: Som en försiktighetsåtgärd, prova ovanstående steg med en eller två bilder först. När du är nöjd, gör det i bulk.
När som helst, om du vill återställa de raderade bilderna, öppna papperskorgen på Google Foto och återställ dem.
Inaktivera Säkerhetskopiera och synkronisera
Ovanstående guide är avsedd för gamla foton på din telefon. Om du inte vill att de nya bilderna ska synkroniseras med Google Foton måste du stänga av säkerhetskopiering och synkronisering från inställningarna. För att göra det öppnar du Google Foto-appen och trycker på trefältsmenyn i det övre vänstra hörnet. Gå till Inställningar.


Tryck på Säkerhetskopiera och synkronisera och stäng av det på nästa skärm.

Även på Guiding Tech
Satsa på, Google!
Jag önskar att saker och ting var annorlunda och att det fanns ett enkelt sätt att ta bort bilder endast från Google Foto. Tyvärr är det inte tillgängligt just nu. Du måste antingen stänga av säkerhetskopiering och synkronisering för nya bilder eller använda metoden ovan.
Det är dock inte en bra idé att bara ha dina bilder på din telefon. Din telefon kan bli stulen eller sluta fungera vilket gör att du förlorar alla dina värdefulla minnen. Om du inte vill använda Google Foto för säkerhetskopiering kan du prova alternativ som Prime Photos, Flickr, eller använd molnlagring som Google Drive.
Nästa: Hur skiljer sig Google Drive från Google Foto? Låt oss ta reda på.