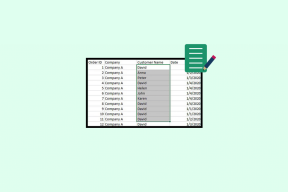Hur man åtgärdar inget ljudproblem efter Windows 10 Update 2019 (1903)
Miscellanea / / November 29, 2021
Slutligen, efter att ha väntat länge, fick jag den senaste Windows 10-uppdateringen på min bärbara dator. De Windows 10 maj 2019-uppdatering med 1903 versionen fick mig att prova ljustemat på den. Även om temat fungerade bra till en början, men min spänning varade inte länge. Spela upp en YouTube-video fick mig att inse att det inte fanns något ljud.

Först tänkte jag att videon inte hade något ljud. Men efter att ha spelat upp andra videor och ljudfiler slog det mig att Windows-uppdateringen bröt ljuduppspelningen på min dator. Lyckligtvis fick en av lösningarna som nämns nedan tillbaka ljud på min bärbara dator.
Så om du också går igenom samma trauma, prova lösningarna som nämns nedan för att fixa ljudproblemet i Windows 10-uppdateringen. Låt oss börja.
Notera: Även om lösningarna är för Windows 10 maj 2019-uppdatering (version 1903), gäller de för alla uppdateringar.
Starta om datorn
Vi vet. Du har redan startat om din dator men det var en del av installationsprocessen. Du måste starta om datorn igen för att åtgärda olika problem. Du vet aldrig när denna lilla lösning kan komma till användning.
Uppdatera ljuddrivrutinen
Den installerade ljuddrivrutinen blir ofta inkompatibel med den senaste Windows 10-uppdateringen och det är anledningen till ljudproblem. För att fixa det måste du uppdatera ljuddrivrutinen.
För det, följ dessa steg:
Steg 1: Högerklicka på Start-menyikonen och välj Enhetshanteraren från den. Alternativt, tryck på Windows och X-tangenten på ditt tangentbord för att öppna snabbåtkomstmenyn. Välj Enhetshanteraren från den.

Steg 2: I Enhetshanteraren klickar du på pilen bredvid "Ljud-, video- och spelkontroller" för att expandera den.

Steg 3: Högerklicka på din ljuddrivrutin och välj Uppdatera drivrutin. Följ instruktionerna på skärmen för att uppdatera drivrutinen. När du har uppdaterat, starta om din dator. Förhoppningsvis återställs ljudet på din PC.

Även på Guiding Tech
Roll Back Driver
Om uppdatera drivrutinen för ljudet fungerar inte, du bör försöka återställa den till den tidigare versionen. Det är motsatsen till att uppdatera drivrutinen eftersom den uppdaterade ljuddrivrutinen ibland inte är kompatibel med nyare versioner av Windows. Det finns en obalans mellan de två. För att fixa det, försök att återgå till den tidigare versionen som fungerade.
För att göra det, upprepa steg 1 och 2 för att uppdatera drivrutinen. Högerklicka sedan på drivrutinen och välj Egenskaper.

Gå till fliken Drivrutin och välj Återställ drivrutin. Slutför processen med hjälp av instruktionerna på skärmen.

Avinstallera drivrutinen
Om varken uppdatering av ljuddrivrutinen eller återställning av den gjorde susen, bör du försöka avinstallera den. För att göra det, upprepa stegen som nämns i avsnittet Uppdatera ljuddrivrutin. Den enda skillnaden är att du måste välja Avinstallera enhet istället för Uppdatera drivrutin i steg 3.

När drivrutinen har avinstallerats startar du om din dator. Efter omstart kommer Windows automatiskt att installera drivrutinen. Vänta ett tag, gå sedan tillbaka till Enhetshanteraren och leta efter drivrutinen under Ljud, video och spelkontroller. Om det är installerat kommer ljudet att fungera bra.
Felsök ljud
Det finns tre sätt att starta felsökningsprocessen för ljud på en Windows-dator. Följ valfri metod för att initiera och upptäcka problemet.
Metod 1: Från ljudikonen
Högerklicka på ikonen för högtalare/hörlurar i aktivitetsfältet på din PC. Välj Felsök ljudproblem. Felsökningsprocessen börjar.

Metod 2: Från Inställningar
Om alternativet "Felsök ljudproblem" av någon anledning inte är tillgängligt i aktivitetsfältet, kan du också starta det från inställningarna. För det, följ dessa steg:
Steg 1: Öppna Windows-inställningar från Start-menyn eller tryck på Windows + I genväg.

Steg 2: Klicka på Uppdatera och säkerhet följt av Felsökning i den vänstra panelen.

Steg 3: Under Felsökning klickar du på Spelar upp ljud i den högra panelen. Tryck sedan på knappen Kör felsökaren.

Metod 3: Från sökning
Klicka på sökikonen i aktivitetsfältet och skriv felsökning. Klicka på alternativet Felsökningsinställningar. Det tar dig direkt till felsökningsfönstret. Klicka på Spelar upp ljud och tryck på Kör felsökningsknappen.

Även på Guiding Tech
Starta om Windows Audio Service och håll det automatiskt
Ibland, den Ljudtjänst slutar köra efter att du har uppdaterat din dator. Du måste starta om tjänsten först och behålla dess starttyp som automatisk. Så här gör du.
Steg 1: Starta tjänster på din PC från Kör. För det, tryck på Windows-tangenten + R på ditt tangentbord. Typ tjänster.msc och tryck på Ok.

Steg 2: Under Tjänster, scrolla ned och hitta Windows Audio Service. Kontrollera under kolumnen Starttyp. Se till att den är inställd på Automatisk.

Om det är manuellt eller något annat, dubbelklicka på det. Det tar dig till dess egenskaper. Välj Automatisk från rullgardinsmenyn under Starttyp. Tryck sedan på Ok för att spara ändringarna.

Steg 3: Högerklicka på Windows Audio. Välj Starta om från menyn.

Steg 4: Upprepa stegen för Windows Audio Endpoint Builder.
Kontrollera Standardhögtalare
Om du har flera högtalare måste du ställa in den som du använder som standard. Ibland, efter uppdatering av Windows, ändras den här inställningen, vilket resulterar i inget ljud. För att fixa det, följ dessa steg:
Steg 1: Sök efter kontrollpanelen med sökalternativet i aktivitetsfältet.
Steg 2: Klicka på Ljud i Kontrollpanelen.

Steg 3: Se till att dina högtalare är inställda som standard under fliken Uppspelning. En grön bock på dem indikerar att de är standard. Om de inte är det, klicka på den en gång och välj Ange standard längst ned.

Även på Guiding Tech
Höj volymen
Tack och lov löste uppdateringen av ljuddrivrutinen problemet för mig. Observera att problemet ibland beror på en bugg i själva Windows-uppdateringen. Så behåll letar efter nya uppdateringar. Microsoft är snabba med att släppa buggfix-uppdateringen.
Nästa upp: Gillar du inte standardappen Foton på din Windows 10-dator? Prova dessa fem alternativ.