Hur man tar bort Win-installationsfiler i Windows 10
Miscellanea / / November 28, 2021
När du uppdaterar ditt Windows-operativsystem fortsätter de gamla OS-filerna att finnas kvar på disken och lagras i Windows gamla mapp. Dessa filer sparas eftersom de skulle behövas för att rulla tillbaka till en tidigare version av Windows, om och när det behövs. Så du måste tänka att ska jag ta bort Windows-installationsfiler, men dessa filer är viktiga när något fel inträffar under installationen av Windows. När något går fel under Windows-installationen kommer dessa filer att visa sig vara användbara för att återställa den till den tidigare versionen. Dessutom, om du inte är nöjd med den nyligen uppdaterade versionen av Windows, kan du återställa operativsystemet till den tidigare versionen. Om din uppdatering går smidigt och du inte vill återställa, kan du ta bort Win-installationsfiler från din enhet enligt beskrivningen i den här artikeln.

Innehåll
- Hur man tar bort Win-installationsfiler i Windows 10
- Ska jag ta bort Windows installationsfiler?
- Metod 1: Använd Diskrensning
- Metod 2: Använd lagringsinställningar
- Metod 3: Använd kommandotolken
- Metod 4: Använd CCleaner
- Hur man återställer Windows PC
Hur man tar bort Win-installationsfiler i Windows 10
Ska jag ta bort Windows installationsfiler?
Win-installationsfiler kan vara till hjälp men dessa filer ackumuleras och tar upp enormt diskutrymme. Som ett resultat undrar många användare: Ska jag ta bort Windows installationsfiler? Svaret är Ja. Det är ingen skada att ta bort Win-installationsfiler. Du kan dock inte ta bort dessa filer och mappar som du normalt gör. Istället måste du använda verktyg från tredje part eller använda metoderna som diskuteras nedan.
Att ta bort Windows-filer är ofta skrämmande. Om en nödvändig fil raderas från sin ursprungliga katalog kan ditt system krascha. Det är säkert att radera följande filer från din Windows-dator när du inte behöver dem längre:
- Windows installationsfiler
- Windows. gammal
- $Windows.~BT
Å andra sidan måste du vara mer försiktig, och du ska inte raderas följande filer:
- Filer i AppData
- Filer i programfiler
- Filer i ProgramData
- C:\Windows
Notera: Innan du tar bort filerna från mappen, säkerhetskopiera filerna som du kanske vill använda senare, nämligen de operativsystemfiler som krävs för att byta tillbaka till tidigare versioner.
Metod 1: Använd Diskrensning
Diskrensning liknar papperskorgen. Data som raderas genom Diskrensning raderas inte permanent från systemet och förblir tillgängliga på din hårddisk. Du kan återställa dessa installationsfiler när det behövs. Följ stegen nedan för att ta bort Win-installationsfiler med Diskrensning.
1. I den Windows-sökning bar, typ DiskStäda och klicka på Springasomadministratör, som markerats nedan.
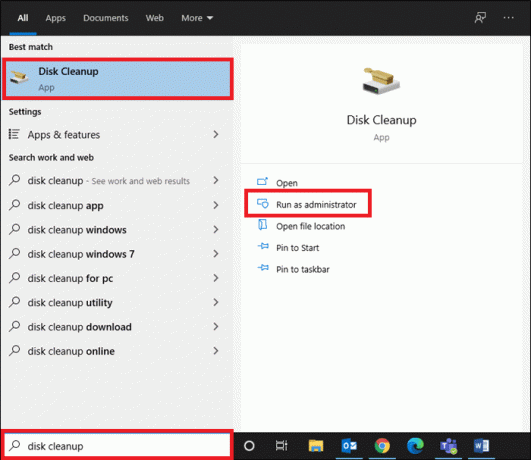
2. I Välj den enhet du vill rensa avsnitt, välj din enhet (t.ex. C: enhet), klicka på OK att fortsätta.
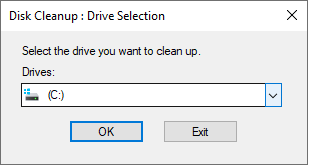
3. Diskrensning kommer nu att söka efter filer och beräkna hur mycket utrymme som kan rensas.
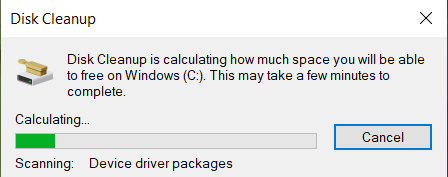
4. Relevanta rutor markeras automatiskt i Diskrensning Fönster. Bara, klicka på OK.
Notera: Du kan också markera de markerade rutorna Papperskorgen för att rensa ut mer utrymme.
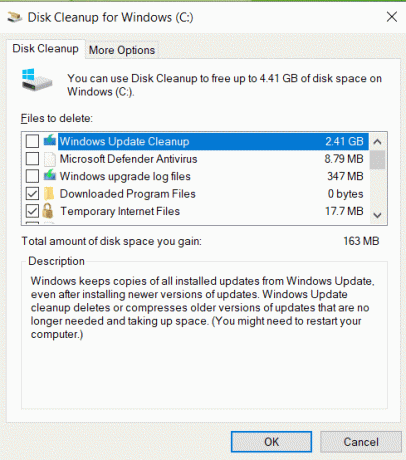
5. Byt sedan till Fler alternativ fliken och klicka på Städa knappen under Systemåterställning och skuggkopior, som avbildats.

6. Klicka på Radera i bekräftelseprompten för att radera alla äldre Win Setup-filer utom den sista systemåterställningspunkten.
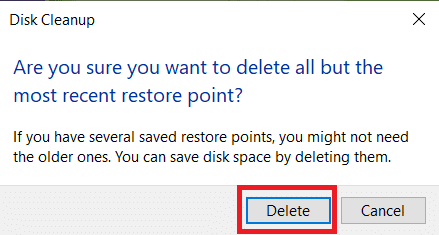
7. Vänta för Diskrensning verktyg för att avsluta processen och omstart din PC.
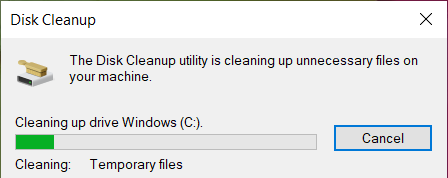
Nu är alla filer in C:\Windows.old plats kommer att raderas från din bärbara dator/dator med Windows 10.
Notera: Windows tar bort dessa filer automatiskt var tionde dag, även om de inte raderas manuellt.
Läs också:Hur man använder diskrensning i Windows 10
Metod 2: Använd lagringsinställningar
När du inte vill ta bort Win-installationsfiler med metod 1 kan du göra det via Windows-inställningarna, enligt följande:
1 I Windows-sökning bar, typ Lagringinställningar och klicka på Öppen.

2. Klicka på System & reserverat i Lagring inställningar, som visas.

3. Här, klicka på Hantera systemåterställning knapp in System & reserverat skärm.
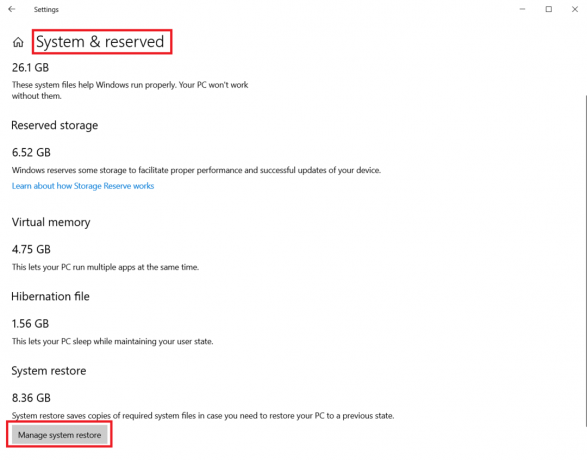
4. Välj Systemskydd > Konfigurera som visas nedan, sedan, in Systemskyddsinställningar, Klicka på Radera som markerats nedan.
Notera: Alla återställningspunkter kommer att raderas för den valda enheten. Här, Kör C, som visat.
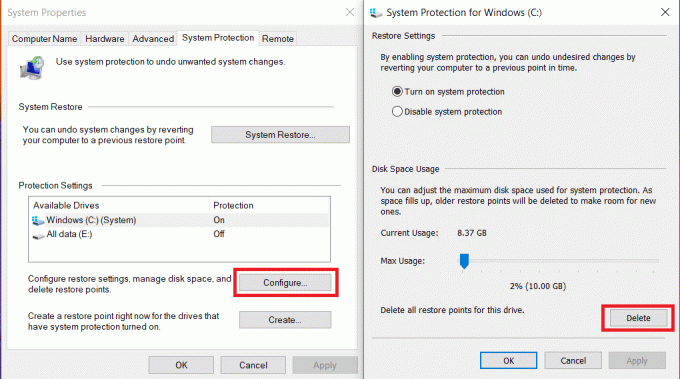
5. Vänta tills processen är klar och alla Win-installationsfiler kommer att raderas förutom den sista återställningspunkten. På detta sätt kan du vara säker på att du kommer att kunna återställa ditt system, om och när det behövs.
Metod 3: Använd kommandotolken
Om du vill ta bort Win-installationsfiler i Windows 10 med kommandotolken, följ stegen nedan för att göra det:
1. I den Windows-sökning bar, typ cmd och klicka på Kör som administratör.

2A. Här skriver du följande kommando och trycker Stiga på:
RD /S /Q %SystemDrive%\windows.old

2B. Skriv de givna kommandona ett efter ett och tryck Enter-tangent efter varje kommando:
CDC:\attrib -r -a -s -h C:\Windows.old /S /Dtakeow /f Windows.old /a /rrd /s /q Windows.old
Vänta tills kommandona körs. Du har nu raderat Win-installationsfiler från ditt system med hjälp av kommandotolken.
Läs också:Fix Command Prompt visas och försvinner sedan i Windows 10
Metod 4: Använd CCleaner
Om du inte fick en fix med någon av metoderna som nämns ovan, kan du försöka ta bort Win-installationsfiler med hjälp av tredjepartsverktyg som CC Cleaner. Det här verktyget kan hjälpa dig att rengöra din enhet inom några minuter, inklusive rensa webbhistorik, cacheminne och frigöra ditt diskutrymme så mycket som möjligt.
Notera: Du rekommenderas att köra en antivirus genomsökning innan du använder det här verktyget.
Följ de angivna stegen för att göra det:
1. Tryck Windows + Inycklar tillsammans för att öppna inställningar.
2. Här, klicka vidare Uppdatering och säkerhet, som visat.
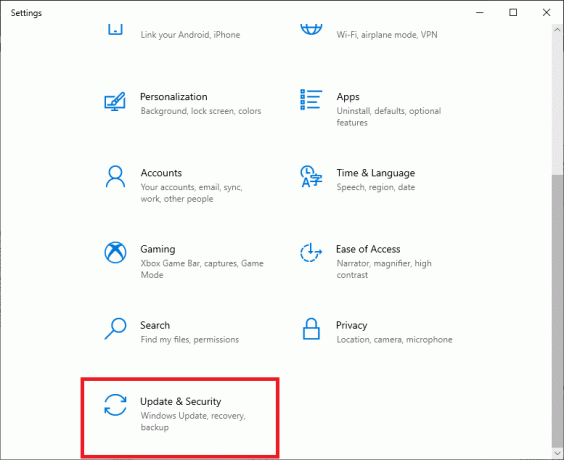
3. Klicka nu på Windows säkerhet i den vänstra rutan.
4. Välj sedan Virus- och hotskydd alternativet under Skyddsområden sektion.

5A. Alla hot kommer att värvas här. Klicka på Starta åtgärder under Aktuella hot att vidta åtgärder mot hoten.

5B. Om du inte har några hot i ditt system kommer systemet att visa Inga åtgärder behövs varning, som markerats nedan.

Windows Defender tar bort alla virus- och skadliga program när skanningsprocessen är klar.
Nu, efter en virussökning, kan du köra CCleaner för att rensa upp diskutrymme genom att rensa Win-installationsfiler från din Windows 10-dator, enligt följande:
1. Öppna CCleaner nedladdningssida i vilken webbläsare som helst.
2. Scrolla ner till FRI alternativet och klicka på Ladda ner, som markerats nedan.
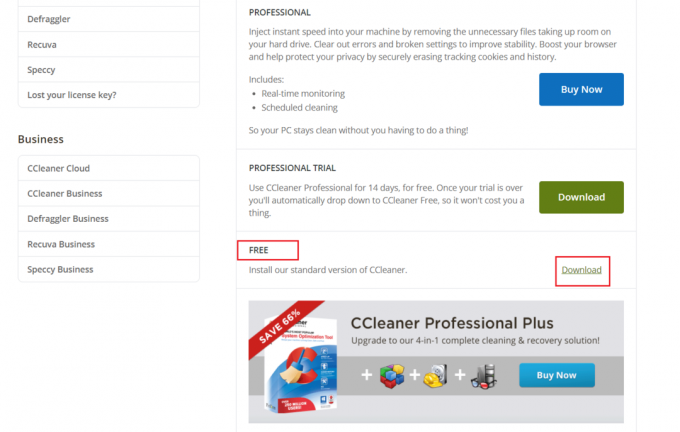
3. Efter nedladdning öppnar du installationsfil och InstalleraCCleaner genom att följa instruktionerna på skärmen.
4. Öppna nu programmet och klicka på Kör CCleaner, som avbildas nedan.
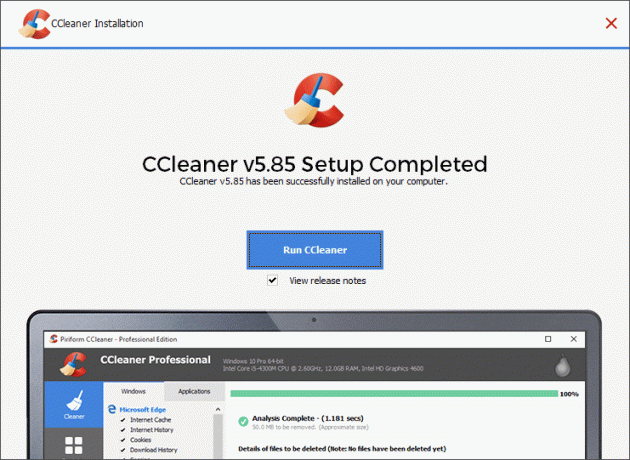
5. Klicka sedan på Custom Clean från den vänstra rutan och växla till Windows flik.
Notera: För Windows, CCleaner tar bort Windows OS-filer som standard. Medan för Applikationer, CCleaner tar bort de program som du har installerat manuellt.
6. Under Systemet, kontrollera filerna och mapparna som innehåller Win Setup-filer och andra filer som du vill ta bort.
7. Klicka till sist på Kör Cleaner, som markerats nedan.
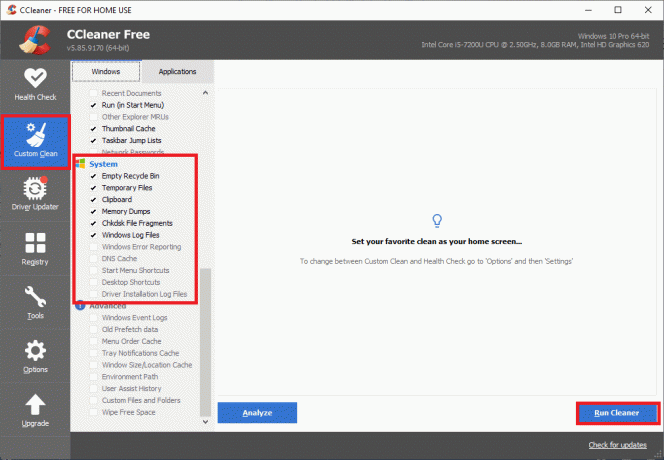
8. Klicka på Fortsätta för att bekräfta och vänta på att rengöringsprocessen ska slutföras.
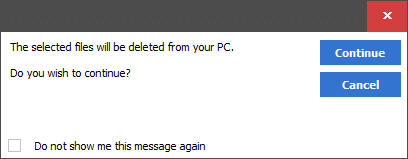
Läs också:Hur man tar bort Temp-filer i Windows 10
Hur man återställer Windows PC
Om du inte är nöjd med den nyligen uppdaterade versionen av din Windows och vill återgå till den tidigare versionen, följ stegen nedan för att göra det:
1. Gå till inställningar > Uppdatering och säkerhet som nämnts i Metod 4.
2. Välj Återhämtning alternativet från den vänstra rutan och klicka på Komma igång i den högra rutan.

3. Välj nu ett alternativ från Återställ den här datorn Fönster:
- Behåll mina filer alternativet tar bort appar och inställningar men behåller dina filer.
- Ta bort allt alternativet tar bort alla dina filer, appar och inställningar.
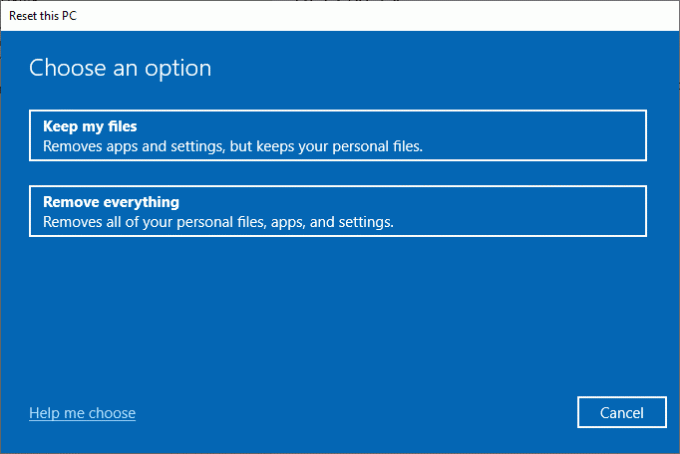
4. Slutligen, följ instruktioner på skärmen för att slutföra återställningsprocessen.
Rekommenderad
- Hur man fixar Dev Error 6068
- Hur man avslutar uppgiften i Windows 10
- Så här fixar du hög CPU-användning i Windows 10
- Fixa DISM Host Service Process Hög CPU-användning
- Hur man ändrar katalog i CMD på Windows 10
Vi hoppas att du fick svar på din fråga ska jag ta bort Windows Setup-filer och du kunde ta bort Win-installationsfiler på din Windows 10-dator. Låt oss veta vilken metod som var lättast för dig. Om du har några frågor eller förslag angående den här artikeln får du gärna släppa dem i kommentarsektionen.



