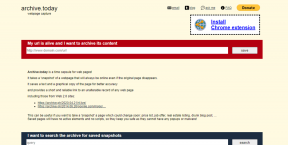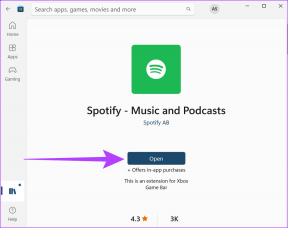En guide för att åtgärda kortkommandon som inte fungerar på Windows 10
Miscellanea / / November 29, 2021
När du vänjer dig vid kortkommandon finns det ingen återvändo. De är bekväma, tidsbesparande och hjälpa till att maximera produktiviteten. Om du inte kan dra nytta av dessa fördelar eftersom kortkommandon inte fungerar (eller stoppade fungerar) på din Windows 10-dator, har vi sammanställt några användbara lösningar på problemet i detta guide.

Även om det finns grundläggande Windows-genvägar som fungerar över hela systemet, hittar du även appspecifika kortkommandon som varierar från program till program. Vissa Google Chrome-genvägar, till exempel kanske inte fungerar på Microsoft Edge. Och det är normalt. Så, innan du fortsätter att felsöka din dator eller tangentbord, se till att du använder rätt tangentkombinationer.
Om problemet kvarstår, försök att starta om datorn (eller appen som inte svarar på kortkommandon). Fortsätt till lösningarna i nästa avsnitt om situationen förblir densamma när din PC sätts på igen.
Även på Guiding Tech
1. Ändra Sticky Keys-konfiguration
För att utföra åtgärder med kortkommandon kan du antingen trycka på tangentkombinationerna unisont eller följa ett sekventiellt sätt, d.v.s. en tangent i taget. Ibland kanske kortkommandon inte fungerar på din dator om du inte trycker på tangentkombinationerna samtidigt. I så fall bör du aktivera Sticky Keys.
Sticky Keys är en Windows 10-funktion som låter dig trycka på en tangent i taget för kortkommandon. Aktivera Sticky Keys på din dator om du har problem med att utföra åtgärder med kortkommandon.
Steg 1: Starta menyn Windows Inställningar och välj "Ease of Access".

Steg 2: Gå till avsnittet Interaktion på menyn till vänster och välj Tangentbord.

Steg 3: Slå slutligen på alternativet "Använd Stick Keys".

Om det här alternativet redan var aktiverat på din PC ännu, fungerar inte kortkommandon, stäng av det och försök igen. Om aktivering och inaktivering av Sticky Keys inte gör någon skillnad, fortsätt till nästa felsökningskorrigering nedan.
2. Inaktivera speciella tangentbordslägen
Vissa mekaniska tangentbord har speciella lägen som inaktiverar vissa tangenter och genvägar på din Windows-dator. Speltangentbord, till exempel, låser tillfälligt Windows-nycklarna när de används i. Spelläge. På så sätt, när du klickar på Windows-tangenten av misstag under. spel, startmenyn dyker inte upp på skärmen eller avbryter din. spel.

Om du inte återställer tangentbordet till vanlig programmering efter. Om du använder den i spelläge förblir de låsta nycklarna oanvändbara. Det gör att vissa genvägar inte fungerar. Starta tangentbordets programvara och. avaktivera alla speciallägen som kan påverka system- eller appgenvägar.
3. Kör felsökare för tangentbord
Om kortkommandotsfelet kvarstår kan du använda Windows Keyboard Troubleshooter för att diagnostisera och åtgärda problem med datorns tangentbord.
Steg 1: Starta menyn Windows Inställningar och välj "Uppdatera och säkerhet".

Steg 2: Gå till fliken Felsökning och klicka på Tangentbord.

Steg 3: Klicka sedan på knappen "Kör felsökaren".

Vänta tills felsökaren slutför tangentbordsdiagnosen. Om det upptäcker något problem med din dators tangentbord kommer felsökaren att försöka lösa dem eller rekommendera felsökningslösningar.
Fortsätt till nästa metod om inga problem upptäcktes.
4. Starta om och uppdatera Human Interface Device Service
Aktiviteter som du utför på din Windows-dator lagras i bakgrunden av deras respektive tjänster. I Windows 10 drivs tangentbordskommandon/genvägar av "Human Interface Device (HID) Service".
Du kan stöta på problem med att använda kortkommandon på din dator om den här tjänsten inte fungerar korrekt eller har slutat fungera. Följ stegen nedan för att (om)starta och uppdatera
Steg 1: Högerklicka på det nedre vänstra hörnet av din dators skärm och välj Kör från snabbåtkomstmenyn.

Steg 2: Typ tjänster.msc i dialogrutan Öppna och klicka på OK.

Steg 3: Högerklicka på "Human Interface Device Service" och välj Start från snabbmenyn.

Om tjänsten redan körs väljer du Starta om.

Steg 4: Därefter högerklickar du på tjänsten igen och den här gången väljer du Uppdatera.

5. Återaktivera Windows Key Hotkeys
Steg 1: Högerklicka på det nedre vänstra hörnet av din dators skärm och välj Kör från snabbåtkomstmenyn.

Steg 2: Typ gpedit.msc i dialogrutan Öppna och klicka på OK.

Steg 3: På den vänstra menyn i fönstret "Local Group Policy Editor" navigerar du genom denna sökväg: Användarkonfiguration > Administrativa mallar > Windows-komponenter > Filutforskaren.
Dubbelklicka på objektet märkt "Stäng av Windows Key-snabbtangenter".

Steg 4: Se till att den är inställd på Disabled (eller inte konfigurerad). Klicka på Verkställ och OK för att fortsätta.

Om kortkommandon fortfarande inte fungerar som förväntat efter att du gjort ovanstående, starta om datorn och försök igen.
Även på Guiding Tech
Rengör ditt tangentbord också
Så det är så du löser problemet när kortkommandon slutar fungera på din Windows 10-dator. Ofta hittar du smuts inloggad i de små utrymmena och springorna på din dators tangentbord. Dessa kan täppa till nycklarna och följaktligen förhindra att vissa genvägar fungerar. Rengör datorns tangentbord och kontrollera om det återställer icke-funktionella genvägar. Innan du rengör tangentbordet kan du prova uppdatera sin drivrutin. Det kan hjälpa till att lösa problemet.
Nästa upp: Om ditt Windows 10-tangentbord är på ett annat språk som inte är amerikansk engelska, läs artikeln som länkas nedan för att lära dig hur du ändrar det till ditt föredragna språk/layout.