6 sätt att åtgärda problem med att mata ut USB-masslagringsenhet
Miscellanea / / November 28, 2021
Står du inför problem när du försöker mata ut USB-enheten? Oroa dig inte i den här artikeln, vi kommer att se 6 olika sätt att fixa problem med att mata ut USB-masslagringsenhet.
En masslagringsenhet (MSD) är vilken lagringsenhet som helst som gör det möjligt att lagra och portera stora mängder data över datorer, servrar och inom en IT-miljö. Några av exemplen på MSD är diskettenheter, optiska enheter, hårddiskar, bandenheter, externa hårddiskar, RÄD och USB-lagringsenheter. För närvarande tillhandahåller MSD gigabyte till petabyte av data. MSD: er är bärbara lagringsmedier som tillhandahåller ett lagringsgränssnitt både internt och externt. Interna MSD: er kan i allmänhet inte tas bort, medan externa MSD: er enkelt kan tas bort, portas och anslutas till en annan dator.
Alla av oss använder masslagringsenheter dagligen eller låt oss bara säga att nu är överlevnad inte möjlig utan dem. När du vill flytta några av dina favoritfilmer från din väns bärbara dator till din, dela några viktiga filer på kontoret eller vill spara data med dig själv och använd sedan en masslagringsenhet. Externa hårddiskar är överförbara, lättanvända prylar som kan ge ögonblickskapacitet när du än vill komma till den. MSD: er är överförbara, lättanvända prylar som kan ge ögonblickskapacitet när du än vill komma till den.
Men ibland kanske du har stött på problemet att du försöker mata ut enheten men det visar att den för närvarande används.

Ja, det är ett vanligt problem och oftast beror det på att du använder vissa data vid bearbetning från lagringsenheten och under tiden som du Försök att mata ut det för t.ex. hela ditt Steam-bibliotek finns på din externa enhet och Steam-klienten som körs på ditt system läser filer från den. Det är då det visar dig ett felmeddelande som säger att enheten för närvarande används. Så du bör alltid stänga alla uppgifter som använder resurserna som finns i lagringsenheterna. Ditt problem bör lösas men även om du fortfarande står inför problemet efter att ha försökt så bör du inte tappa humöret och ta bort enheten ändå eftersom det skapar ett allvarligare problem från en liten och du är mer sannolikt att möta efter problem:
- Den externa USB-hårddisken kan inte öppnas för andra gången när du sätter tillbaka den på din dator.
- Det kan visa att den externa USB-hårddisken inte är tillgänglig, åtkomst nekas.
- Den externa USB-hårddisken känns inte igen efter att ha kopplats ur utan att den matas ut på ett säkert sätt.
Innehåll
- Åtgärda problem med att mata ut USB-masslagringsenhet. Denna enhet används för närvarande
- Metod 1: Hitta programmet med USB-data i Aktivitetshanteraren
- Metod 2: Ändra diskegenskaper med Diskhantering
- Metod 3: Mata ut USB från Diskhantering
- Metod 4: Mata ut USB-enhet i Enhetshanteraren
- Metod 5: Använd Diskpart
- Metod 6: Använd Process Explorer
Åtgärda problem med att mata ut USB-masslagringsenhet. Denna enhet används för närvarande
Tja, dessa problem låter allvarliga. är det inte? Nu kommer här lösningarna du bör prova istället för att ta bort den ändå:
Metod 1: Hitta programmet med USB-data i Aktivitetshanteraren
Denna metod är en av de enklaste. Du måste hitta uppgiften som skapar ett problem och sedan måste döda uppgiften med hjälp av aktivitetshanteraren.
1. Tryck CTRL+ALT+DLT, a Säkerhetsskärm kommer att visas.

2. Välj den Aktivitetshanteraren alternativ.

3. Nu högerklicka på den problematiska uppgiften och välj Avsluta uppgift.

Och när du väl avslutar processuppgiften kommer den inte att kunna skapa några problem. Försök nu igen att mata ut USB-enheten och du kanske kan Åtgärda problem med att mata ut USB-masslagringsenhet.
Metod 2: Ändra diskegenskaper med Diskhantering
1.Tryck på Windows-tangenten + R och skriv sedan Diskmgmt.msc och tryck Stiga på för att öppna Diskhantering.

2. Högerklicka nu på enheten och välj Egenskaper.
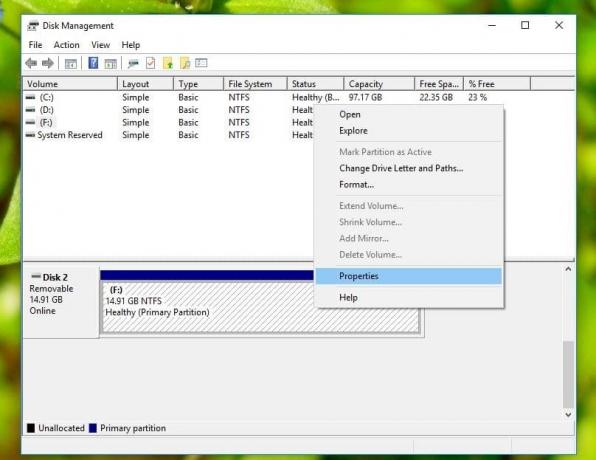
3. Byt nu till fliken Maskinvara och välj USB-enheten och klicka på knappen Egenskaper.
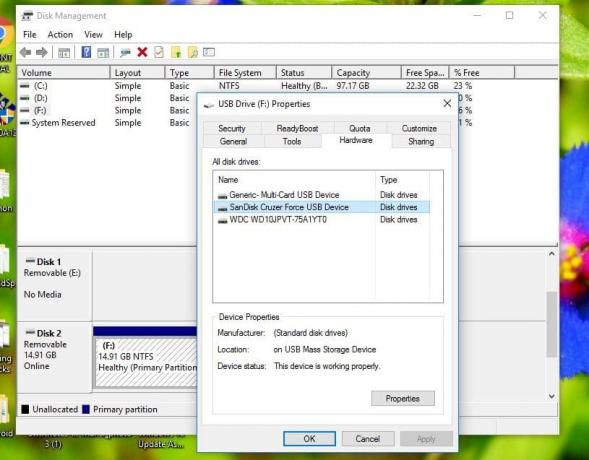
4. När fönstret Egenskaper öppnas ser du att policyn för snabb borttagning som standard är vald. Ändra det till Policy för bättre prestanda och starta om ditt system när du uppmanas.

5. Efter omstarten, utför alla ovanstående steg igen men ställ in Borttagningspolicy tillbaka till "Snabb borttagning".
6. Nu igen, starta om din dator för att spara ändringarna.
Försök nu igen att mata ut USB-enheten och du kanske kan Åtgärda problem med att mata ut USB-masslagringsenhet.
Metod 3: Mata ut USB från Diskhantering
Om du inte kan mata ut USB-enheten med de traditionella metoderna kan du alltid använda Diskhantering för att mata ut USB-enheten.
1.Tryck på Windows-tangenten + R och skriv sedan Diskmgmt.msc och tryck Stiga på för att öppna Diskhantering.

2. Välj nu USB du vill mata ut.
3. Högerklicka på just den USB och välj Mata ut.
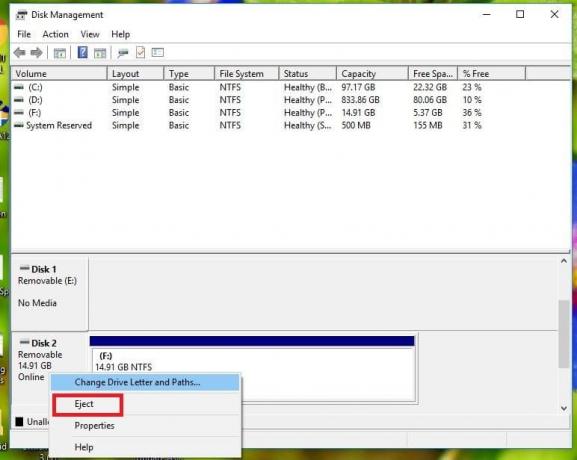
4.På detta sätt kan du enkelt mata ut USB: n genom Diskhantering.
Metod 4: Mata ut USB-enhet i Enhetshanteraren
Du kan också mata ut USB-enheterna med Enhetshanteraren. Enhetshanteraren är en kontrollpanelapplet i Microsoft Windows-operativsystem. Det låter användare se och kontrollera hårdvaran som är ansluten till datorn.
1. Högerklicka på Start meny klicka sedan på Enhetshanteraren.

2. Expandera Diskenheter och sedan Högerklicka på den problematiska USB-enheten och välj Avinstallera.

Nu kan du säkert ta bort enheten utan problem.
Läs även:Åtgärda bildenheter som saknas i Enhetshanteraren
Metod 5: Använd Diskpart
I den här metoden måste du använda Windows Command Prompt. Utför följande kommandon ett efter ett på förhöjd kommandotolk.
1. Typ Diskpart i kommandotolken startar detta verktyget Diskpart.

2. Skriv sedan lista disk.

3. Skriv sedan listvolym.

4. Du kommer att se en lista över alla diskar eller partitioner på din hårddisk. Nu kommer du att se skärmen som visar olika volymer tillsammans med Ltr.
5. Skriv sedan Välj volym 4 (eller önskad volym i enlighet därmed).

6. Och slutligen, skriv det sista kommandot offline disk # eller offline volym #
Notera: Byta ut # med disk- eller volymnumret.
7. När kommandot körs kommer detta markera enheten offline.
Metod 6: Använd Process Explorer
Process Explorer är en fantastisk programvara från Microsoft som kan användas för att spåra problem. Med denna programvara kan du se en lista över resurser som för närvarande används av processerna, vilken fil eller program som processen för närvarande använder och förhindrar användningen av den specifika filen eller programmet av en annan program. Du kan också sortera processerna för att se vilken process som använder maximala CPU-resurser och du kan också se vilken tråd som används av CPU, etc.
1. Ladda ner Process Explorer från Microsofts officiella webbplats om du inte redan har en.
2. Nu springa den körbara filen av dubbelklicka på exe-filen.
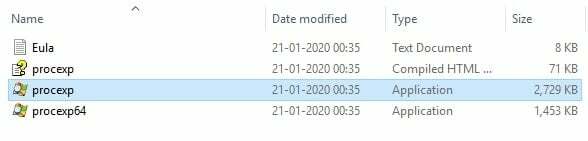
3. När Process Explorer öppnas, klicka på Sök alternativ från menyn.
4. Välj nu Hitta Handle eller DLL under alternativet Sök. Det kommer att ta upp Process Explorer sökfönster.
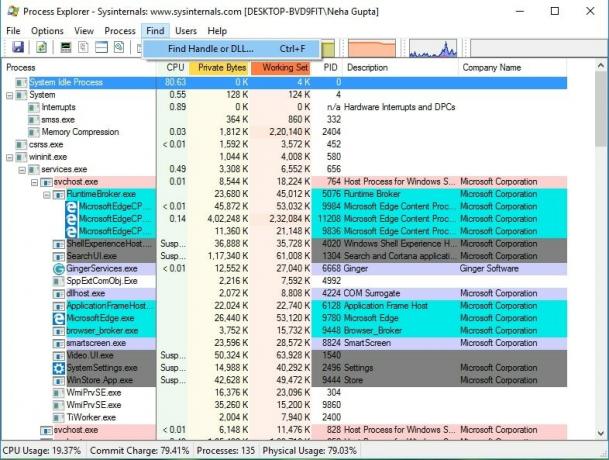
5. Skriv in enhetsbeteckningen för din USB-lagringsenhet och välj Sök.
6. Detta kommer att visa dig alla processer som för närvarande använder data från USB.

7. Döda alla sådana processer och försök nu igen att mata ut USB. Den här gången kommer du inte att möta några problem med att mata ut USB-masslagringsenheten.
Läs också:Hur man uppdaterar enhetsdrivrutiner i Windows 10
Förhoppningsvis, med någon av de nämnda metoderna, kanske du kan fix Problem med att mata ut USB-masslagringsenhet, men om du fortfarande har några frågor angående denna handledning, ställ dem gärna i kommentarsektionen.



