Var är startmappen i Windows 10?
Miscellanea / / November 28, 2021
Om du inte kan hitta startmappen måste du leta efter ett svar på denna fråga "Var är startmappen i Windows 10?” eller var finns startmappen i Windows 10?. Tja, startmappen innehåller programmen som automatiskt startar när systemet startar. I äldre Windows-version finns denna mapp i Start-menyn. Men på nyare version som Windows 10 eller Windows 8, är det inte längre tillgängligt i Start-menyn. Om användaren behöver hitta startmappen i Windows 10 måste de ha den exakta mappplatsen.
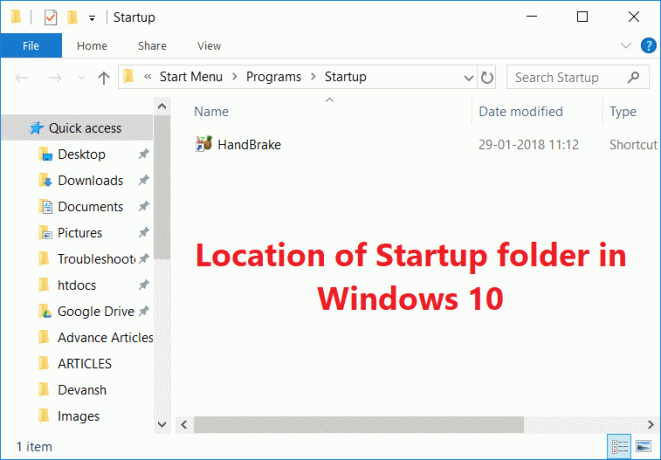
I den här artikeln kommer jag att berätta all-around detaljer om en startmapp som typer av startmapp, platsen för startmappen, etc. Även hur du kan lägga till eller ta bort programmet från startmappen. Så utan att slösa någon tid låt oss bara börja med denna handledning!!
Innehåll
- Var är startmappen i Windows 10?
- Typer av startmapp
- Plats för startmappen i Windows 10
- Genväg för startmapp
- Lägg till ett program i startmappen
- Inaktivera program från startmappen
Var är startmappen i Windows 10?
Se till att skapa en återställningspunkt bara om något går fel.
Typer av startmapp
I grund och botten finns det två typer av startmappar i Windows, den första startmappen är en generisk mapp och den är gemensam för alla användare av systemet. Program i denna mapp kommer också att vara desamma för alla användare av samma dator. Den andra är användarberoende och programmet i denna mapp kommer att variera från en användare till en annan användare beroende på deras val för samma dator.
Låt oss förstå typerna av startmappen med ett exempel. Tänk på att du har två användarkonton i ditt system. När en användare startar systemet kommer startmappen som är oberoende av användarkontot alltid att köra alla program i mappen. Låt oss ta Microsoft Edge som programmet som finns i den gemensamma startmappen. Nu har en användare också lagt Word-programgenvägen i startmappen. Så närhelst den här användaren startar sitt system, då båda Microsofts kant och Microsoft Word kommer att startas. Så det här är ett tydligt exempel på en användarspecifik startmapp. Jag hoppas att detta exempel klargör skillnaden mellan de två.
Plats för startmappen i Windows 10
Du kan hitta platsen för startmappen genom filutforskaren eller så kan du komma åt genom "Windows-tangent + R” nyckel. Du kan skriva in följande platser i kördialogrutan (fönstertangent + R) och det leder dig till platsen för Startmapp i Windows 10. Om du väljer att hitta startmappen via filutforskaren, kom ihåg att "Visa gömda filer" alternativet bör vara aktiverat. Så att du kan se mappar för att gå till startmappen.
Plats för den gemensamma startmappen:
C:\ProgramData\Microsoft\Windows\Startmeny\Programs\Startup
Platsen för den användarspecifika startmappen är:
C:\Users\[Användarnamn]\AppData\Roaming\Microsoft\Windows\Startmeny\Programs\Startup

Du kan se att för den vanliga startmappen går vi in på programdata. Men för att hitta användarens startmapp. Först går vi in i användarmappen och sedan baserat på användarnamn får vi platsen för användarens startmapp.
Genväg för startmapp
En kortkommando kan också vara till hjälp om du vill hitta dessa startmappar. Tryck först på "Windows-tangent + R" för att öppna dialogrutan Kör och skriv sedan "skal: vanlig start" (utan citat). Tryck sedan bara på "OK" så navigerar du direkt till den vanliga startmappen.
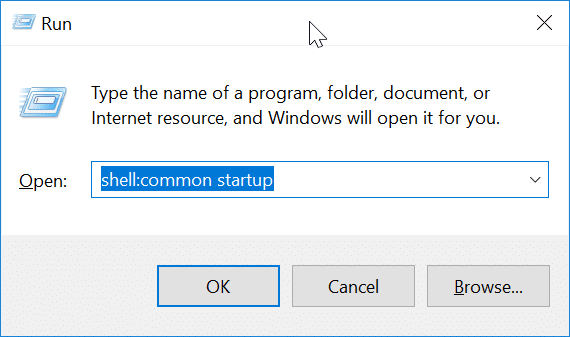
För att gå direkt till användarens startmapp, skriv bara "skal: uppstart” och tryck på Enter. När du trycker på Enter tar den dig till användarens startmapp.

Lägg till ett program i startmappen
Du kan direkt lägga till vilket program som helst från deras inställningar till startmappen. De flesta av applikationen har möjlighet att köras vid start. Men hur som helst om du inte får det här alternativet för din applikation kan du fortfarande lägga till vilken applikation som helst genom att lägga till genvägen till applikationen i startmappen. Om du vill lägga till applikationen följer du bara dessa steg:
1. Sök först efter programmet som du vill lägga till i startmappen och högerklicka sedan på det och välj Öppna filplats.

2. Högerklicka nu på programmet och flytta markören till "Skicka till" alternativet. Välj från listan med alternativ som visas Skrivbord (skapa genväg) från högerklicksmenyn.

3. Du kan se genvägen till programmet på skrivbordet, kopiera bara programmet genom genvägstangenten "CTRL+C”. Öppna sedan användarens startmapp genom någon av metoderna som förklaras ovan och kopiera genväg genom genvägstangent "CTRL+V”.
Nu, när du startar datorn med ditt användarkonto, kommer det här programmet automatiskt att köras när du har lagt till i startmappen.
Inaktivera program från startmappen
Ibland vill du inte att vissa applikationer ska köras vid start, då kan du enkelt inaktivera det specifika programmet från startmappen med hjälp av Aktivitetshanteraren i Windows 10. För att ta bort det specifika programmet, följ dessa steg:
1. Öppna först Aktivitetshanteraren, du kan göra det med olika metoder men den enklaste är att använda genvägstangenterna "Ctrl + Shift + Esc”.

2. När Aktivitetshanteraren öppnas byter du bara till Startfliken. Nu kan du se alla applikationer som finns i startmappen.

3. Nu välj applikationen du vill inaktivera, klicka på Inaktivera knappen längst ned i aktivitetshanteraren.
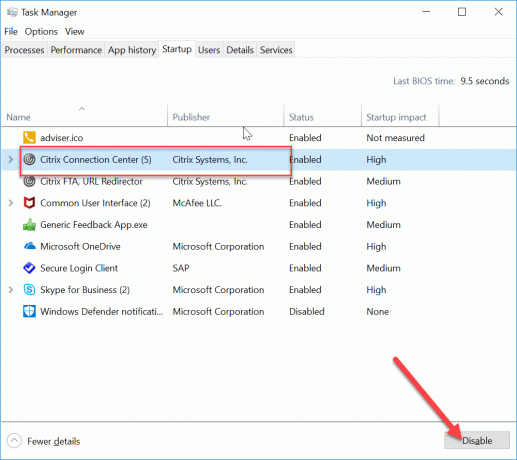
På så sätt kommer det programmet inte att köras vid starten av datorn. Det är att föredra att inte lägga till en applikation som Gaming, Adobe Software och Tillverkare Bloatware i startmappen. De kan orsaka hinder när du startar datorn. Så det här är allsidig information relaterad till startmappen.
Rekommenderad:
- Så här visar du sparat lösenord i Chrome
- Skapa ifyllbara formulär i Microsoft Word
- Använd Chrome-komponenter för att uppdatera enskilda komponenter
- Hur man ändrar systemspråket i Windows 10
Jag hoppas att stegen ovan var till hjälp och nu kan du enkelt Öppna startmappen i Windows 10, men om du fortfarande har några frågor angående denna handledning, ställ dem gärna i kommentarsavsnittet.



