Hur man ändrar systemspråket i Windows 10
Miscellanea / / November 28, 2021
Så här ändrar du systemspråket i Windows 10: När du installerar Windows 10 operativsystem ber det dig att välja språk. Om du väljer det språk du väljer och senare bestämmer dig för att ändra det, har du möjlighet att ändra systemspråket. För det behöver du inte installera om Windows 10 på ditt system. Det kan vara möjligt att du inte är bekväm med det nuvarande systemspråket och vill ändra det. Du måste dock se till att du alltid först kontrollerar ditt nuvarande systemspråk, som är inställt som standard när du installerar operativsystemet Windows 10.
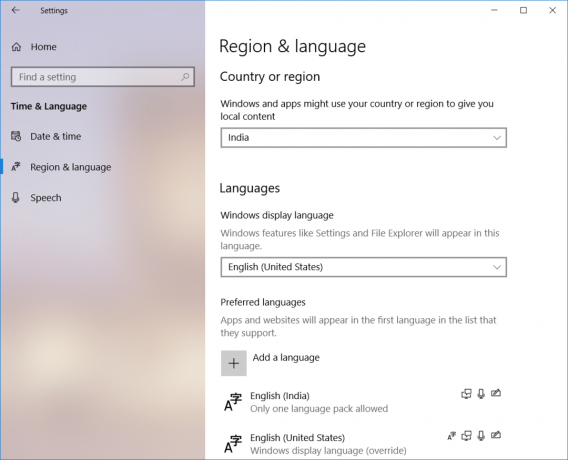
Innehåll
- Varför skulle du ändra systemspråket i Windows 10?
- Hur man ändrar systemspråk i Windows 10
Varför skulle du ändra systemspråket i Windows 10?
Innan vi går in i instruktionerna för att ändra systemspråket, måste vi bedöma några skäl för att ändra det. Varför skulle någon ändra standardsystemspråket?
1 – Om dina vänner eller släktingar som kommer till din plats inte är bekanta med det aktuella systemspråket i ditt system, kan du omedelbart ändra språket så att de enkelt kan arbeta med det.
2 – Om du köpte en begagnad dator från en butik och upptäckte att du inte förstår det aktuella systemspråket. Detta är den andra situationen när du behöver ändra systemspråket.
Hur man ändrar systemspråk i Windows 10
Se till att skapa en återställningspunkt bara om något går fel.
Du har fullständig auktoritet och frihet att ändra systemspråken.
Notera: Om du använder ett Microsoft-konto synkroniserar det dina inställningsändringar på alla enheter som är anslutna till det kontot. Därför, om du vill ändra språket för endast ett visst system, rekommenderas det att du först måste inaktivera synkroniseringsalternativet.
Steg 1 – Navigera till Inställningar > Konton > Tryck på Synkronisera dina inställningar
Steg 2 - Stäng av de Vippknapp för språkinställningar.

När du är klar med detta kan du fortsätta att ändra språkinställningen för ditt system.
1.Tryck på Windows-tangent + I för att öppna Inställningar.
2.Knacka på Alternativ för tid och språk. Det här är avsnittet där du får reda på inställningarna för språkändring.

3.Navigera till Region & Språk.
4.Här under språkinställningen måste du klicka på Lägg till ett språk knapp.

5.Du kan sök på språket som du vill använda i sökrutan. Du måste se till att du skriver språket i sökrutan och väljer det som du vill installera i ditt system.
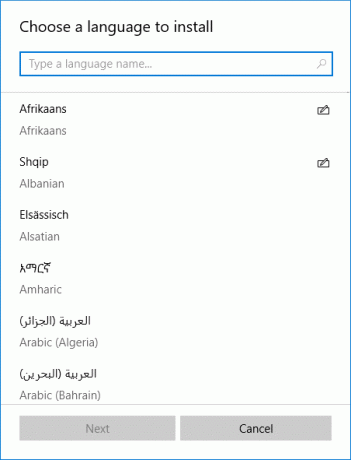
6.Välj språk och klicka på "Nästa”.

7. Välj "Ställ in som mitt alternativ för visningsspråk i Windows" alternativet
8.Du kommer att få ett extra funktionsalternativ att installera som t.ex Tal & handstil. Klicka på alternativet Installera.
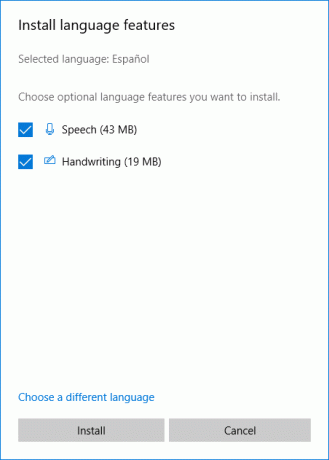
9. Du måste dubbelkontrollera om det valda språket har ställts in korrekt eller inte. Du måste kolla under "Windows visningsspråk”, se till att det nya språket är inställt.
10. Om ditt språk inte stämmer överens med landet kan du kolla under "Land eller region”-alternativet och matchar språkplatsen.
11.För att göra språkinställningen för hela systemet måste du klicka på "Administrativa språkinställningar”-alternativet på skärmens högra panel.

12.Här måste du klicka på "Kopiera inställningar" knapp.
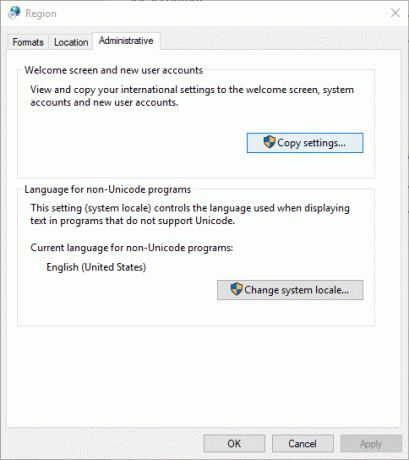
13.– När du har klickat på Kopiera inställningar, här måste du markera "Välkomstskärm och systemkonton” och "Nya användarkonton“. Detta kommer att göra ändringarna i alla avsnitt för att säkerställa att ditt systems standardspråk ändras till din önskade inställning.
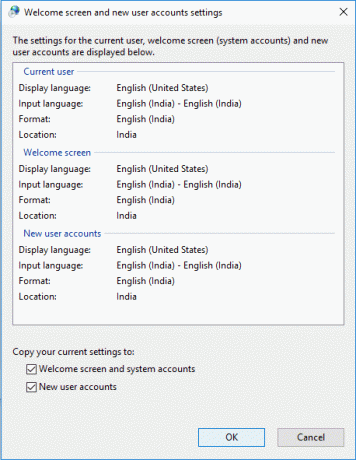
14.– Klicka slutligen på OK för att spara ändringarna.
När du har slutfört de ovan nämnda stegen kommer allt på din enhet att ändras till det nya språket – välkomstskärm, inställningar, utforskare och appar.
Så här kan du enkelt ändra systemspråket i Windows 10. Du måste dock förstå att Cortana-funktionen inte är tillgänglig i vissa regioner, så du kan förlora den när du ändrar systemspråket till en region som Cortana inte stöder.
Du behöver inte hålla fast vid standardinställningarna när du vill anpassa inställningarna för bättre användning av ditt system. Dessa steg kommer att se till att du kan göra önskade ändringar i systemet när du vill. Om du vill återställa ändringarna behöver du bara följa samma instruktioner. Allt du behöver tänka på är det tidigare konfigurerade systemspråket så att du kan välja det korrekt.
Rekommenderad:
- Synkronisera flera Google Drive-konton i Windows 10
- Så här visar du sparat lösenord i Chrome
- Skapa ifyllbara formulär i Microsoft Word
- Använd Chrome-komponenter för att uppdatera enskilda komponenter
Jag hoppas att stegen ovan var till hjälp och nu kan du enkelt Ändra systemspråk i Windows 10, men om du fortfarande har några frågor angående denna handledning, ställ dem gärna i kommentarsavsnittet.



