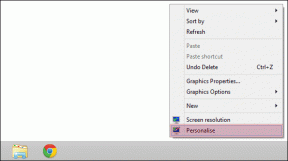Vad är WiFi Direct i Windows 10?
Miscellanea / / November 28, 2021
Vad är WiFi? Du kommer att säga vilken dum fråga att ställa. Det är ett sätt för data/informationsutbyte mellan två eller flera enheter, t.ex. en mobiltelefon och en till eller en mobil och en bärbar dator/dator genom användning av internet utan någon kabelanslutning mellan dem. I den här metoden använder du dig av internet och är beroende av din internetuppkoppling. Så om din internetanslutning är nere är du frikopplad från världen.
För att övervinna detta problem erbjuder Windows 10 en utmärkt funktion där du kan dela filer mellan olika enheter utan att använda internet. Det är nästan likt Bluetooth förutom det faktum att det övervinner svagheterna i Bluetooth. Detta system, som Windows 10 använder, kallas WiFi Direct-metoden.

Källa: Microsoft
Vad är WiFi Direct i Windows 10?
WiFi Direct, tidigare känt som WiFi Peer-to-Peer, är en standard trådlös anslutning som tillåter två enheter att ansluta direkt utan en WiFi-åtkomstpunkt, en router eller internet som medlare eller mellanhand. Den delar filer mellan två enheter utan användning av internet eller någon mellanhand.
WiFi Direct är ett enkelt sätt att hitta enheter i din närhet och ansluta till dem. Det är att föredra framför Bluetooth på grund av två huvudsakliga skäl. För det första, dess förmåga att överföra eller dela större filer jämfört med Bluetooth. För det andra är dess hastighet mycket snabbare jämfört med Bluetooth. Så med mindre tid kan man skicka eller ta emot större filer snabbare med WiFi Direct. Det är också lätt att konfigurera.
På inget sätt kan någon gå i god för Bluetooth, men med den snabba utvecklingen av WiFi Direct-tekniken verkar dagen inte vara för långt när den kommer att ersätta Bluetooth. Så med hjälp av en USB WiFi-adapter kan vi stödja Windows 10, Internet of Things Kärnenheter.
För att använda WiFi Direct är det bara att se till att USB WiFi-adaptern uppfyller två nödvändiga villkor. För det första måste hårdvaran för USB WiFi-adaptern stödja WiFi Direct, och för det andra bör drivrutinen som skulle aktivera USB WiFi-adaptern också stödja WiFi Direct. Det innebär en kompatibilitetskontroll.
För att säkerställa kompatibilitetskontroll, för att göra det möjligt för Windows 10 PC-användare att ansluta med WiFi Direct, måste du trycka Win+R och gå in CMD på din PC följt av kommandot ipconfig/all. Efter att ha gjort det, om ett inlägg lyder "Microsoft WiFi Direct Virtual Adapter” visas på PC-skärmen, kommer det att indikera att WiFi Direct är tillgängligt i närheten.
WiFi Direct låter användare av Windows 10 PC, ansluta till vilken annan enhet som helst på ett mycket bättre och mer naturligt sätt än till och med Bluetooth. Så du kan ställa in din dator på TV: n eller använda den för att skapa internetanslutningar som är säkrare och säkrare. Men det krävs för att ställa in WiFi Direct i Windows 10 PC, så låt oss nu försöka ta reda på hur man ställer in det.
Arbetssättet för WiFi Direct-systemet är enkelt. En enhet upptäcker en annan enhet på ett sätt som liknar att upptäcka ett annat nätverk. Sedan anger du rätt lösenord och kopplar upp dig. Det kräver att av de två anslutande enheterna behöver bara en enhet vara kompatibel med WiFi Direct. Så, en av enheterna i processen skapar en åtkomstpunkt precis som en router, och den andra enheten närmar sig den automatiskt och ansluter till den.
Att ställa in WiFi Direct på din bärbara dator, stationära eller surfplatta med Windows 10, etc., är en kombination av flera steg. I det första steget måste enheten som krävs för att ansluta till PC: n vara påslagen. När du har slagit på enheten, gå till enhetens inställningar och aktivera dess nätverk och internet och välj Hantera WiFi-inställningar.
När du har valt Hantera WiFi-inställningar kommer Bluetooth och andra alternativ att aktiveras, så att du kan bläddra igenom menyn för att leta efter "WiFi direkt”-alternativet på din enhet. När du har hittat alternativet WiFi Direct på enheten, aktivera det och fortsätt enligt anvisningarna som administreras av enheten. Det rekommenderas att strikt följa enhetens instruktioner, ordagrant.
När alternativet "WiFi Direct" är aktiverat, kommer det nödvändiga Android-enhetsnamnet att visas i den tillgängliga listan. Notera SSID, d.v.s. Service Set Identifier, som helt enkelt inte är något annat än nätverksnamnet i dina vanliga naturliga språkstavelser som engelska. SSID är anpassningsbart, så för att skilja det från andra nätverk i och omkring dig, ger du ett namn till ditt trådlösa hemnätverk. Du kommer att se detta namn när du ansluter din enhet till ditt trådlösa nätverk.
Därefter ställer du in ett lösenord, endast känt för dig, så att ingen behörig person kan komma åt det. Båda dessa detaljer måste komma ihåg och registreras för framtida användning. När du har gjort det, slå på din dator och klicka på Sök i sökfältet och skriv Trådlöst. I listan över synliga alternativ, markera alternativet Hantera trådlöst nätverk.
Efter att ha klickat på Hantera trådlöst nätverk, klicka sedan på Lägg till och välj WiFi-nätverket för din WiFi Direct-enhet och ange lösenordet. Din dator kommer att synkroniseras med ditt WiFi Direct-nätverk. Du kan ansluta din dator till vilken enhet du vill och dela alla data/filer efter önskemål med hjälp av WiFi Direct Network. Du kan också dra nytta av en snabb trådlös anslutning, vilket ökar din effektivitet genom ökad produktivitet.
För att ansluta och dela filer trådlöst måste du se till att en tredjepartsapp som Feem eller någon annan av ditt val är installerad på båda enheterna mellan vilka vi vill dela filer. Feem är gratis att använda, och att använda WiFi Direct i Feem är också gratis. WiFi Direct är också gratis att använda i livechatt.
Från programvara ger WiFi Direct-stöd till både Windows PC- och Laptop-användare. De Feem lite app kan laddas ner på båda Windows-10 bärbar dator och Android Mobile-enheterna från Play Butik och vara fri att skicka eller ta emot valfritt antal filer eller data nonstop mellan båda enheterna.
Processen att använda Feem för att överföra data från Android till PC eller bärbar dator är enkel och okomplicerad som beskrivs nedan:
Gå till Inställningar, sedan nätverk och internet. Gå sedan till hotspot och internetdelning och ställ in din mobil som en Android-hotspot i din Android-telefon. Anslut nu din Windows-10 PC till detta nätverk. Öppna sedan Feem på Android och Windows, bli inte förvirrad eftersom båda enheterna kommer att få udda namn och ett lösenord av appen.
Kom ihåg det här lösenordet eller anteckna det någonstans, för när du konfigurerar den nya anslutningen kommer du att behöva det här lösenordet. Välj den enhet som du vill skicka filen till. Bläddra i önskad fil och tryck sedan för att skicka den. Efter en tid kommer du att få informationen skickad till önskad destination. Denna process fungerar åt båda hållen, dvs från Android till Windows eller vice versa.
På det sätt som du har anslutit Android-enheten till din Windows-dator eller vice versa med WiFi Direct, du kan på samma sätt ansluta till din WiFi Direct aktiva skrivare för fildelning och utskrift med din PC. Slå på din skrivare. Gå sedan till alternativet "Skrivare och skanner” på din PC och klicka på den. Du kommer att få en uppmaning "Lägg till en skrivare eller skanner”, välj och klicka på alternativet för att lägga till skrivaren eller skannern.
Efter att ha begärt att lägga till en skrivare eller skanner, välj nästa alternativ till "Visa WiFi Direct-skrivare”. Du kommer att ha alla val som visas. Från listan som visar namnen på WiFi Direct-skrivare i närheten, välj den skrivare du vill ansluta. En WiFi Protected Setup eller WPS Pin skickar automatiskt lösenordet, som de två enheterna kommer ihåg för framtida användning också, för att möjliggöra en enkel och säker anslutning till en WiFi Direct-skrivare.
Vad är WPS-stiftet? Det är ett säkerhetskriterium för trådlösa nätverk genom vilket det snabbt och enkelt ansluter en router till trådlös utrustning. Detta WPS-stiftkriterium kan endast ställas in på de trådlösa nätverk som använder ett lösenord som är kodat med WPA-säkerhetstekniker. Denna anslutningsprocess kan utföras på olika sätt. Låt oss försöka förstå dessa sätt.
Läs också: Vad är WPS och hur fungerar det?
För det första, på din router, finns det en WPS-knapp som du måste trycka på, så att du kan ta reda på enheterna i ditt närområde. När du är klar, gå till din enhet och välj den anslutning du vill ansluta också. Detta gör att din enhet automatiskt kan ansluta till nätverket utan att använda ett lösenord.
För det andra, för att ansluta ditt nätverk till prylar som trådlösa skrivare, etc. som kan ha en WPS-knapp, trycker du på den knappen på routern och sedan på din gadget. Utan ytterligare datainmatning skickar WPS nätverkslösenordet, som lagras av din gadget. Således ansluter din gadget/skrivare och din nätverksrouter automatiskt när det behövs i framtiden utan att du behöver trycka på WPS-knappen.
Den tredje metoden är genom att använda en åttasiffrig pin. Alla WPS-aktiverade routrar har en åttasiffrig pinkod som inte kan ändras av någon användare och som genereras automatiskt. Vissa enheter som inte har en WPS-knapp men är WPS-aktiverade ber om det åttasiffriga stiftet. När du väl anger denna pin, validerar dessa prylar sig själva och ansluter till det trådlösa nätverket.
Från programvara ger WiFi Direct-stöd till både Windows PC- och bärbara användare. Feem lite-appen kan laddas ner på både Windows-10 Laptop och Android Mobile-enheter från Play Store och vara fri att skicka eller ta emot valfritt antal filer eller data non-stop mellan båda enheter.
Processen att använda Feem för att överföra data från Android till PC / Laptop är enkel och okomplicerad som beskrivs nedan:
I din Android-telefon går du till Inställningar, Nätverk och internet och bredvid hotspot och internetdelning och ställer in mobil som en Android-hotspot på din mobiltelefon. Anslut nu din Window-10 PC till detta nätverk, öppna sedan Feem på både Android och Windows. Appen kommer att vidarebefordra ett lösenord, och appen kommer att ge några ovanliga namn till både dina Windows- och Android-enheter. Du behöver inte bli förvirrad av dessa udda namn.
Kom ihåg det här lösenordet eller anteckna det någonstans, för när du konfigurerar den nya anslutningen kommer du att behöva det här lösenordet. Välj den enhet som du ska skicka filen/data till. Bläddra i önskad fil och tryck sedan för att skicka filen. Efter en tid kommer du att få filen/data skickade till önskad destination. Denna process fungerar åt båda hållen, det vill säga från Android till Windows eller vice versa.
Så vi ser att Windows 10 använder WiFi Direct, en trådlös kommunikationsprocedur utan internet, för att enkelt ansluta din telefon till din PC eller din bärbara dator till din PC och vice versa. Du kan nu överföra stora bitar av data eller dela stora filer till din bärbara dator från datorn eller telefonen till datorn.
På samma sätt, om du vill ha en utskrift av en fil, kan du ansluta din WiFi Direct-aktiverade PC eller den bärbara datorn (med WiFi Direct) och ta valfritt antal utskrifter som behövs av vilken fil som helst, eller data för din användning.
Feem-mjukvaran eller Feem Lite-appen är mycket praktisk när du använder WiFi Direct. Förutom Feem finns det många andra alternativ tillgängliga. Valet är ditt, beroende på din komfortnivå med den WiFi Direct-aktiverade appen du väljer.
Kabeldataöverföring, det vill säga användningen av datakabel, är dock utan tvekan det snabbaste sättet för dataöverföring, men det innebär onödigt beroende av hårdvara. Om datakabeln blir trasig eller blir felplacerad, har du fastnat för behovet av överföring av viktiga filer eller data.
Så det är här WiFi Direct får företräde framför Bluetooth, vilket skulle ta mer än två timmar eller ca. Hundra tjugofem minuter att överföra en 1,5 GB fil medan WiFi Direct skulle slutföra samma arbete på mindre än 10 minuter. Så vi ser att med hjälp av denna trådlösa skärmteknik kan vi överföra ljud- och videoskärmar från smartphones, bärbara datorer och stationära datorer till storbildsskärmar och mycket mer.
Rekommenderad:Wi-Fi-standarder förklarade: 802.11ac, 802.11b/g/n, 802.11a
För att avsluta min diskussion, trots att Bluetooth har innehaft fortet sedan 1994, WiFi Direct, med dess förmåga att lokalisera och ansluta snabbt och överföra data med en snabb hastighet jämfört med den långsamma hastigheten för Bluetooth, vinner mer framträdande plats. Den liknar den berömda och mest lästa och reciterade berättelsen om haren och sköldpaddan, förutom att Hare, jämfört med WiFi Direct, har vänt konceptet med långsam och stadig vinner loppet i det här fallet.