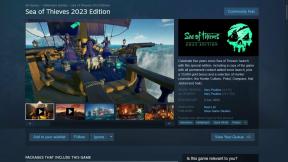En guide för att fixa AirPods anslutna men inga ljudproblem på mobil och PC
Miscellanea / / November 29, 2021
AirPods är fantastiska, men långt ifrån perfekta. Användare över hela världen stöter på vissa problem och fel före och efter ansluta de trådlösa hörlurarna till sina enheter. Dessa problem uppstår också när du använder AirPods. Om AirPods producerar inte ljud trots att vi är anslutna till din enhet har vi samlat några troliga lösningar till hjälp i avsnittet nedan.

Innan du fortsätter, kontrollera att din enhet inte är avstängd. Du bör också undersöka AirPods-högtalarna eller örontipsen för att se om smuts eller partiklar hindrar ljudutgången.
Notera: Lösningen i den här guiden gäller alla generationer eller utgåvor av Apple AirPods - AirPods 1, AirPods 2 och AirPods Pro.
Även på Guiding Tech
1. Kontrollera batteriprocent
Nästa sak du bör kontrollera är AirPods batteristatus. För iPhone och iPad, placera båda. AirPods i laddningsfodralet, stäng locken och öppna dem igen. Du borde. se ett kort som visar batteristatus (i procent) för båda. AirPods och laddningsfodral.

Alternativt, svep till widgetsektionen och kontrollera batteriwidgeten för din AirPods laddningsstatus. Observera att minst en AirPod måste finnas i laddningsfodralet till fodralets batterinivå.

För Mac, tryck på Bluetooth-ikonen i menyraden och för muspekaren över de anslutna AirPods. Batteristatus för både vänster och höger. AirPods och laddningsfodralet kommer att visas.

Notera: Det finns inget sätt att kontrollera AirPods batteritid på Android- och Windows-enheter.
Om AirPods batterinivå är 10 % eller lägre, lämna dem i laddningsfodralet för att ladda och försök igen.
2. Återaktivera Bluetooth / Koppla bort AirPods
Som du redan vet ansluter AirPods till mobila enheter och PC via Bluetooth. Om de inte fungerar, inaktivera anslutningen genom att stänga av enhetens Bluetooth och ta bort AirPods från dina öron (du behöver inte lägga tillbaka dem i fodralet). Återaktivera telefonens Bluetooth och sätt tillbaka AirPods i öronen. Om du använder en iPhone/iPad eller Mac kommer båda enheterna automatiskt att återanslutas.

För Windows PC och Android kan du behöva återansluta till AirPods i enhetens Inställningar-meny.
3. Koppla bort andra enheter
Du vill också se till att din enhet inte är ansluten till trådbundna hörlurar eller andra trådlösa ljudenheter. Vid flera (eller samtidiga) anslutningar, se till att AirPods är den aktiva/primära ljudutgångsenheten. Gå till telefonens/datorns Bluetooth-inställningsmeny och koppla bort alla okända enheter som orsakar avbrottet.
4. Justera ljudbalansen

Gå vidare, kontrollera att AirPods ljudbalans verkligen är "balanserad". Om du oavsiktligt dirigerade ljudutgångsvolymen till en AirPod mer än den andra, kan ljudrelaterade problem uppstå.
Följ stegen nedan för att justera din enhets ljudbalans.
För iPhone
Steg 1: Starta menyn Inställningar och välj Tillgänglighet.

Steg 2: Bläddra till avsnittet "Hörsel" och välj Ljud/Visuellt.

Steg 3: Se till att balansreglaget är placerat i mitten.

För Android
Anslut AirPods till din Android-enhet och följ stegen nedan.
Steg 1: Starta menyn Inställningar och välj Tillgänglighet.

Steg 2: Bläddra till avsnittet "Ljud och text på skärmen" och kontrollera att skjutreglaget för ljudbalansen är i mitten.

För Mac
Anslut AirPods till din Mac och placera minst en av AirPods i dina öron. Följ sedan stegen nedan för att kontrollera dess ljudbalanskonfiguration.
Steg 1: Tryck på Bluetooth-ikonen på statusmenyn och tryck/håll markören på dina AirPods.

Steg 2: Välj sedan "Öppna ljudinställningar".

Steg 3: Gå till fliken Utdata och välj AirPods.

Steg 4: Justera slutligen balansreglaget till mitten.

För Windows
Anslut AirPods till din Windows 10 PC och följ instruktionerna nedan för att kontrollera om AirPods ljudbalans är korrekt konfigurerad.
Steg 1: Starta menyn Windows Inställningar och välj System.

Steg 2: Navigera till fliken Ljud.

Steg 3: Se till att AirPods är din föredragna utenhet i avsnittet Output. Tryck sedan på Enhetsegenskaper.

Steg 4: Kontrollera nu att ljudbalansen för både vänster och höger AirPods är inställd på 50.

Se dessutom till att kryssrutan Inaktivera inte är markerad. Om du inaktiverar dina AirPods kommer den inte att producera något ljud, även om den är ansluten till din dator.
5. Inaktivera automatisk öronavkänning
Ljudutgången dirigeras automatiskt till AirPods när den placeras i dina öron på iPhone och iPad. Det är en cool funktion, men det stör ibland AirPods ljudproduktion. Vissa iPhone-användare som upplevde detta ljudproblem fixade det genom att inaktivera automatisk öronavkänning.

Anslut AirPods till din enhet och följ stegen nedan.
Steg 1: Gå till din iPhones Bluetooth-meny och tryck på infoikonen bredvid dina AirPods.

Steg 2: Stäng av "Automatisk örondetektering".

6. Återställ AirPods
Om AirPods fortfarande inte producerar ljud efter att ha implementerat alla lösningarna ovan bör du återställa dem. Det innebär att du tar bort AirPods från din enhets lista över anslutna enheter och parar ihop dem igen från början. Gå till enhetens Bluetooth-meny och glöm AirPods. Efteråt sätter du AirPods i ihopparningsläge (se nästa stycke) och återansluter den till din enhet.
Placera båda AirPods tillbaka i laddningsfodralet och håll ned inställningsknappen på fodralet i 10 sekunder tills statuslampan kontinuerligt blinkar vitt. Gå nu till enhetens Bluetooth-inställningsmeny och lägg till AirPods som en ny enhet.
Även på Guiding Tech
Sista utvägen
Om AirPods fortfarande inte spelar upp ljud kanske du vill starta om enheten eller återställa dess nätverksinställningar. Se vår guide till återställ nätverksinställningarna på Android och iOS. Windows 10-användarna kan följa vår Windows nätverksåterställningsguide och allt du borde veta om det. Om problemet kvarstår, kontakta Apple Support Centrum; du kan ha en defekt eller skadad AirPods för allt vi vet.
Nästa upp: Kan du inte få ut det bästa av dina AirPods eftersom de inte laddar? Läs guiden som är länkad nedan för att ta reda på enkla lösningar på vanliga AirPods-laddningsproblem.