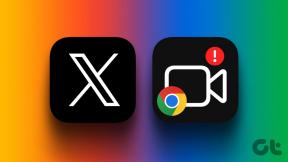7 bästa sätten att fixa att iPhone inte laddar ner e-post från servern
Miscellanea / / November 29, 2021
E-post är en viktig form av kommunikation i dessa dagar. Och även om du inte skulle ha några problem med att skicka och ta emot e-post med Mail-appen på din iPhone, en udda dag, kan du se din iPhone misslyckas med att ladda ner e-postmeddelanden från servern.

Det kan finnas många orsaker bakom problemet, från anslutningsproblem till felaktiga appinställningar. Tack och lov bör det inte ta lång tid att lösa problemet när du har gått igenom lösningarna nedan. Så, utan att slösa någon tid, låt oss ta det direkt.
1. Kontrollera Internetanslutning
Eftersom Mail-appen kräver en stabil internetanslutning för att fungera kan du börja med att kontrollera internetanslutningen på din iPhone. För att göra det, öppna App Store eller besök en webbplats på Safari för att kontrollera om internet fungerar bra.
Även på Guiding Tech
2. Starta om appen
Om problemet kvarstår kan du prova att starta om Mail-appen. De Mail-appen kan stöta på ett fel
när den startade, och det var det som hindrade den från att hämta nya e-postmeddelanden från servern.Om du vill tvinga stängning av e-postappen sveper du uppåt från skärmens nederkant för att ta fram appväxlaren. Navigera nu till Mail-appen och svep uppåt på appen för att stänga den.

Öppna nu Mail-appen för att se om den kan ladda ner nya e-postmeddelanden från servern.
3. Starta om iPhone
Om det inte fungerar att starta om Mail-appen kan du prova att starta om själva telefonen. En av apparna eller processerna som körs i bakgrunden kan vara anledningen till att din iPhone inte laddar nya e-postmeddelanden. Att starta om enheten bör hjälpa till att lösa eventuella mindre fel och få appen Mail att fungera igen.
4. Logga ut och logga in
Därefter kan du försöka ta bort e-postkontot från din iPhone och logga in igen för att se om det hjälper. På så sätt kan du konfigurera ditt konto från början och fixa eventuella felkonfigurerade inställningar. Här är hur.
Steg 1: Starta appen Inställningar på din iPhone och navigera till Mail. Gå nu till Konton.


Steg 2: Klicka sedan på e-postkontot som du har problem med. Klicka på alternativet Logga ut längst ned för att ta bort kontot i fråga.


När du har tagit bort, gå tillbaka till sidan Konton och tryck på alternativet Lägg till konto för att logga in med ditt konto.
5. Tillåt appen att hämta e-postmeddelanden automatiskt
Som standard ställer e-postleverantören in frekvensen med vilken dina iPhones laddar ner nya e-postmeddelanden från servern. Om leverantören inte stöder push-meddelanden kommer din iPhone att följa inställningen Hämta nya data för att avgöra hur ofta den ska leta efter nya e-postmeddelanden. Därför kan du försöka ändra Hämta-inställningarna för att se om det löser problemet. Här är hur.
Steg 1: Starta appen Inställningar på din iPhone, gå till Mail och tryck på Konton.
Steg 2: Tryck på alternativet Hämta nya data.

Steg 3: Aktivera omkopplaren bredvid Push-alternativet. Därefter, under avsnittet Hämta, ställ in Hämta-schemat till Automatiskt.

När du är klar, starta om Mail-appen för att se om du kan ta emot e-postmeddelanden nu.
6. Uppdatera Mail-appen
Om du använder en äldre version av Mail-appen kan det vara en bra idé att uppdatera den. Det är möjligt att buggen som hindrar din iPhone från att ladda ner nya e-postmeddelanden endast är begränsad till den aktuella appversionen, och uppdatera appen kan hjälpa.
Medan du håller på kan du uppdatera din iPhone också. Det anses ofta vara den bästa praxisen att hålla dina enheter uppdaterade för att undvika sådana buggar.
Även på Guiding Tech
7. Återställ iPhone
Slutligen, om inget fungerar, kanske du måste ta det svåra steget återställa din iPhone. Detta kommer att återställa alla dina inställningar till deras standardvärden. Så här gör du.
Steg 1: Öppna menyn Inställningar och navigera till Allmänt.

Steg 2: Gå till Överför eller återställ iPhone. Klicka sedan på Återställ och välj Återställ alla inställningar från menyn som visas.


Du kommer att bli ombedd att ange ditt lösenord. När den har verifierats börjar din iPhone återställa sig själv. Du kan välja att behålla eller ta bort all din data medan du återställer din enhet.
Även på Guiding Tech
Missa aldrig ett mejl
Vi hoppas att guiden ovan har hjälpt till att iPhone inte laddar ner e-postmeddelanden och att du är tillbaka för att läsa dina e-postmeddelanden. Om du har tröttnat på att hantera sådana problem i Mail-appen, överväg att byta till en bättre Mail app alternativ för iPhone.