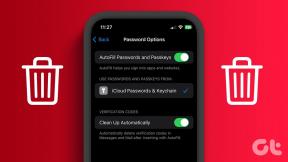Topp 6 sätt att fixa Android 11-aviseringar som inte fungerar
Miscellanea / / November 29, 2021
Telefonaviseringar är både en välsignelse och en bana. Överdrivna aviseringar är en viktig orsak till distraktioner, och samtidigt betyder noll avisering att du kan gå miste om viktiga varningar. Men med Android 11-uppdateringen har en hel del användare inte kunnat få sina appaviseringar att fungera, vilket leder till att användare går miste om viktiga varningar.

Med Android 11 har Google förnyat meddelandemodulen, och nu finns det en hel del anpassningsalternativ, inklusive snygga chattbubblor.
Men alla dessa funktioner går på spel om du inte får de grundläggande aviseringarna. Ifall du är i samma båt, här är några kontroller du kan utföra för att få dina aviseringar att fungera igen på din Android 11-smarttelefon.
Även på Guiding Tech
1. Rensa appcache
De appens cache kan ofta störa med dess funktion, och det är inte bara begränsat till aviseringar. Om du inte redan har rensat cachen är det dags att du trycker på knappen.
För att göra det, tryck länge på appen för att komma åt dess inställningar. Samsung-användare kan trycka på den lilla "i"-ikonen i hörnet. Väl in, scrolla ner tills du ser Lagring.


Välj sedan knappen Rensa cache.
Om appcachen var en av de skyldiga, skulle oddsen fixa problemet.
Som vi noterade tidigare kan en gammal cache resultera i att appen saktar ner eller inte laddar data som förväntat.
2. Uppdatera appen
Så din telefon har uppdaterat sin mjukvaruversion, men den kanske fortfarande kör en föråldrad version av appen. I de flesta fall sker appuppdateringen i bakgrunden och du behöver inte kontrollera den manuellt.
Som du kanske redan vet är det ganska enkelt att uppdatera appen. Gå över till Play Butik och sök efter appen.
Om din telefon kör en gammal version kommer du att se knappen Uppdatera, och du vet vad du ska göra härnäst.
3. Kontrollera Aviseringsinställningar
Under åren har aviseringsmodulen sett många förändringar. Och nu låter vissa appar som WhatsApp och Instagram dig ändra aviseringar. Du kan till exempel inaktivera aviseringar för direktmeddelanden, kommentarer, vänförfrågningar eller gruppmeddelanden, bland annat.
För att se vilka kategorier som är inaktiverade, öppna appinställningarna över till aviseringarna.


Nu behöver du bara scrolla ner och se vilka av kategorierna som är inaktiverade.
Även på Guiding Tech
4. Inaktivera batterioptimering
Vissa Android OS som Oxygen OS och Samsungs One UI är kända för sina aggressiv batterioptimering. Vissa av apparna (inklusive smartwatch-moduler) är blockerade från att vara aktiva under långa perioder för att få ut maximal saft ur telefonens batteri. Och när det inträffar händer det oundvikliga: inga aviseringar.
Även om olika telefonfabrikat har en annan layout av modulen Inställningar, är oddsen att du hittar alternativen för batterioptimering under Batteri.
På Samsung-telefoner, tryck länge på appen för att komma åt inställningarna. Välj Batteri > Optimera batterianvändning och inaktivera omkopplaren.

Alternativt kan du gå över till telefonens batteriinställningar om du inte kan hitta den via genvägen som nämns ovan.
5. Sover appen
För att en app ska kunna ta emot aviseringar måste den vara aktiv och igång. Återigen, om din telefon har aggressiv batterioptimering kan de sällan använda apparna försättas i viloläge. Medan några operativsystem låter dig veta innan du lägger appar i viloläge, är det fallet överallt.

Att väcka en app är lika enkelt som att trycka på ikonen för att starta den, men det kanske inte är ett praktiskt tillvägagångssätt varje dag. För att se sovapparna, gå över till batteriinställningarna på din telefon.
Återigen, på Samsung One UI, gå över till Batteri- och enhetsvård > Batteri > Bakgrundsanvändningsgränser för att se sovapparna. Väl in, placera appen under rubriken Never Sleeping-appar.


På lager Android finns det inget alternativ att se om en app har satts i viloläge. Om du är på humör för att utforska kan du gå till Utvecklaralternativen för att ändra appens standbyläge.
För närvarande låter Android dig spela med tre olika uppsättningar: Frequent, Active, Working och Rare. Om du vill att en app ska prioriteras måste du ställa in den på Aktiv.
För att göra det, gå över till Inställningar > Utvecklaralternativ och sök efter standby-appar.


Sök efter appen du vill prioritera och ställ in den på Aktiv.
Även på Guiding Tech
6. Kontrollera aviseringsprioritet
Med Android 11 kan du tilldela meddelanden prioritet. För närvarande kan du spela med Priority, Default och Silent. Nu är allt du behöver göra att kontrollera meddelandeprioriteten för appen som du har stött på problem för.
För att göra det, skjut aviseringen lite åt vänster för att komma åt aviseringsinställningarna. Byt helt enkelt till Prioritet (eller Standard) från Tyst.


Observera att One UI inte har möjlighet att prioritera aviseringar ännu.
Fixa dessa meddelanden
Om något av ovanstående knep misslyckades med att fixa meddelandeproblemen, återställ din telefon. Vi vet att det är jobbigt att få telefonen tillbaka till sitt vanliga tillstånd, men ibland, a återställning löser problemet. Men återigen, det är det sista steget.
Och innan du gör det, gör en enkel omstart för att se om det löser problemen.
Kontrollera samtidigt Stör ej-scheman på din telefon. Och ärligt talat, det skadar aldrig att gå igenom appaviseringsinställningarna då och då.