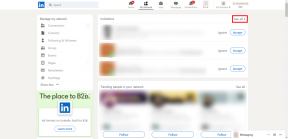Hur man tar bort bakgrund i GIMP med hjälp av lagermask
Miscellanea / / November 29, 2021
Många gånger, när vi tar ett foto eller laddar ner ett från internet, passar dess bakgrund inte vår smak. Vanligtvis skulle du bli besviken och förbanna lyckan för att inte känna till ett kraftfullt verktyg som Adobe Photoshop. Men oroa dig inte. Du har GIMP.

GIMP, det kostnadsfria fotoredigeringsverktyget, är ett av de bästa alternativen till Photoshop. Den erbjuder flera sätt att ta bort bildbakgrunden genom att göra den transparent. En av de enklaste och användbara metoderna (du vet varför) involverar dock att använda lagermasker.
Innan vi dyker in i stegen för att använda lagermasker för att rensa bakgrunden, låt oss kortfattat förstå lagermasker.
Vad är lagermasker
Lager masker används i bildredigering för att kontrollera synligheten för de lager som finns under ett lager. Vanligtvis skulle du ta bort en del av bilden för att visa det underliggande lagret. Men det är det som gör lagermasker annorlunda. Med dem kan du dölja eller visa vissa delar av en bild utan att faktiskt ta bort andra delar från den. Se det som ett oförstörande sätt att ta bort delar av ett foto från din vy.

Fortfarande förvirrad? Låt mig förklara genom ett verkligt exempel. Du vet hur när du målar något täcker du de områden med tejp där du inte vill måla. På så sätt kan du enkelt måla ytan utan att oroa dig för andra områden. Det är just användningen av lagermasker i digital redigering — du döljer områden på en bild med hjälp av masker utan att ta bort dem.
Dessutom hjälper lagermasker dig att enkelt ta tillbaka ytan som du har tagit bort/gömt av misstag. Det är inte möjligt med andra tekniker där du måste gå igenom den tråkiga processen att ångra det, och i vissa fall börja från början.
Även på Guiding Tech
Grundläggande typer av lagermasker
Oftast kommer du att arbeta med två typer av lagermasker: vita och svarta. När du lägger till en lagermask, måla ytan med svart färg för att dölja delarna och använd vit färg för att visa dem. Kom ihåg det så här - svarta gömmer och vita avslöjar för det aktuella lagret.
Vit mask (full opacitet)
När du lägger till en vit lagermask kommer du inte att se någon visuell förändring på din bild (förutom lagermasken i lagerrutan). För att använda den (eller för att ta bort masken) måste du måla bilden med svart färg. När du gör det kommer lagret som ligger under ditt nuvarande lager att bli synligt. Om det inte finns något lager under det kommer transparensen att avslöjas.

Om du målar lagermasken med svart färg blir den helt transparent. För att kontrollera genomskinlighetsnivån, använd andra gråtoner. Använd den här masken när du bara vill dölja en liten del av lagret, till exempel när du tar bort bakgrunden på en bild.
Svart mask (full transparens)
Om du lägger till en svart mask blir hela bilden genomskinlig. Det vill säga ditt lager blir tomt. För att avslöja delarna av ditt nuvarande lager (eller för att ta bort masken), måla den med en vit pensel. Det kommer att göra pixlarna på det aktuella lagret synliga för dig. Den svarta masken är praktisk när du vill dölja det mesta av lagret och avslöjar bara en del av det.


Kort sagt, när du har en vit mask, använd svart färg för att visa bakgrunden och när du har ett svart lager, använd vit färg för att visa det aktuella lagret.
Nu när du känner till grunderna för lagermasker, låt oss se hur man gör ta bort bakgrunden använder dem.
Hur man tar bort bildbakgrund i GIMP
Steg 1: Öppna bilden i GIMP vars bakgrund du vill ta bort med Arkiv > Öppna alternativ.
Dricks: Använd genvägen Ctrl + O för att öppna dialogrutan för öppen bild i Windows och Kommando + O på macOS.

Steg 2: Högerklicka sedan på bilden i lagerrutan och välj Lägg till lagermask från menyn. Alternativt, gå till Lager > Mask > Lägg till lagermask i den övre raden för att lägga till den.

Steg 3: Markera alternativet Vit (full opacitet) i dialogrutan för lagermask som visas.

Du kommer att se att en liten ruta fylld med vit färg visas bredvid miniatyren av din bild i lagerrutan.

Steg 4: Nu när vi har fyllt lagermasken med vitt måste vi använda svart färg för att ta bort bakgrunden. För det, behåll förgrundsfärgen som svart i färgrutan på höger sida.
Dricks: Tryck på D för att automatiskt göra svart som förgrund respektive vit som bakgrundsfärg.

Steg 5: Klicka på penselverktyget för att aktivera det. Färglägg sedan de områden som du vill ta bort. Du kommer att se att området tas bort genom att stryka penseln på bilden. Applicera penseldrag på området som du vill göra genomskinligt.


Även på Guiding Tech
Se till att masken är aktiverad när du börjar använda penseln på din bild. För det klickar du bara på masken i lagerpanelen. Den ska ha en vit kant runt sig. Om bilden väljs istället för masken och du börjar rita kommer du att se vanlig svart färg på din bild.

Steg 6: När som helst, om du gör något misstag när du tar bort bakgrunden, behöver du inte börja om från början. Vänd bara om färgerna, d.v.s. gör förgrundsfärgen vit och gör bakgrunden svart. Måla sedan på området som du vill ta tillbaka.


Steg 7: Slutligen, för att bibehålla insynen i fotot, är det viktigt att spara bilden som en PNG-fil. PNG skiljer sig från JPG eftersom det håller transparensskiktet intakt. Det vill säga, om du sparar bilden i JPG eller något annat format istället för PNG kommer den att förlora genomskinligheten.
För att spara bilden, klicka på alternativet Arkiv högst upp och välj Exportera som från den.
Dricks: Använd genvägen Skift + Ctrl + E (Windows) och Skift + Kommando + E (macOS) för att öppna exportdialogrutan.

Navigera till mappen där du vill spara bilden. Se till att behålla filtillägget som PNG.

Även på Guiding Tech
Ta hjälp av lagermasker
Layef-masker är användbara inte bara för att ta bort bakgrunden, men du kan använda dem för många andra saker. Till att börja med, genom att göra en bild transparent, kan du enkelt ändra dess bakgrund. Dessutom kan du applicera en effekt på en del av en bild utan att påverka hela bilden. På samma sätt kan du slå samman två bilder med dem. Lagermasker används också ofta för selektiv färgning.
Nästa steg: Piffa upp din text i GIMP genom att lägga till en nyans av skugga till den. Se vår detaljerade guide för att lägga till skugga till text med GIMP.