Vad är Google Chrome Elevation Service
Miscellanea / / November 28, 2021
Google Chrome är en av de mest använda webbläsarna i världen. Den är unik bland alla webbläsare på grund av dess breda utbud av tillägg och flikar inbäddade i den. Många verktyg i Google kan användas för återställningsändamål, för smidig internetupplevelse samtidigt som användarnas säkerhet och säkerhet garanteras. Vad är Google Chrome Elevation Service? När du laddar ner och installerar Google Chrome på din PC, installeras även återställningskomponenten, exklusivt tillgänglig för Chrome- och Chrome-versioner. Dess primära uppgift är att säkerställa en smidig installationsprocess av Chrome och att reparera komponenterna om något problem uppstår. Läs nedan för att lära dig mer om det, varför och hur du inaktiverar Google Chrome Elevation Service för att snabba upp din dator.

Innehåll
- Vad är Google Chrome Elevation Service?
- Varför inaktivera Google Chrome Elevation Service?
- Hur du snabbar upp din dator med Google Chrome
- Metod 1: Stäng flikar och inaktivera tillägg
- Metod 2: Hitta och ta bort skadlig programvara.
- Metod 3: Stäng bakgrundsappar
- Metod 4: Inaktivera Google Chrome Elevation Service
Vad är Google Chrome Elevation Service?
Du behöver endast Google Chrome Elevation Service under återställningen av Chrome.
- Detta verktyg är licensierad av Google Chrome.
- Det kan användas till reparera eller bygga omChrome Updater.
- Verktyget upptäcker och talar om för användaren hur många dagar Google inte uppdaterades.
Denna tjänst ingår i Chrome Application-mapp, som visat.
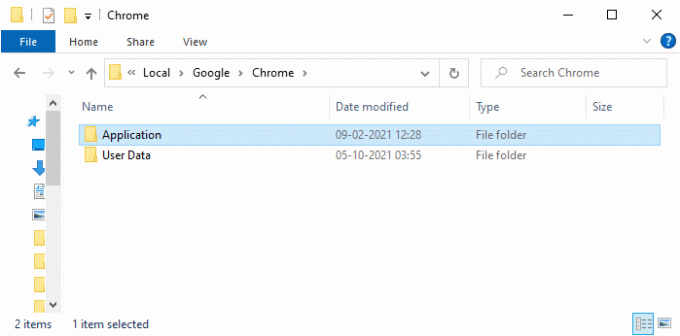
Varför inaktivera Google Chrome Elevation Service?
Google Chrome Elevation Service håller reda på Chrome-uppdateringar och övervakar Chrome för ändringar och uppdateringar.
- Mest denna process körs i bakgrunden kontinuerligt och gör ditt system väldigt långsamt.
- Dessutom lägger det till ytterligare tjänster som uppstartsprocesser. Således kan den totala hastigheten på ditt system minska.
Hur du snabbar upp din dator med Google Chrome
Det finns dock olika metoder genom vilka du kan inaktivera Chrome-uppgifter, inaktivera Chrome tillägg och inaktivera tjänsten Google Chrome Elevation för att snabba upp din dator, som förklaras i nästa sektion. Du kan också läsa Hanteringsstrategier för Chrome-uppdateringar.
Metod 1: Stäng flikar och inaktivera tillägg
När du har för många flikar öppna, kommer webbläsarens och datorns hastighet att vara mycket långsam. I det här fallet kommer ditt system inte att fungera normalt.
1A. Stäng därför alla onödiga flikar genom att klicka på (krysset) X-ikonen bredvid fliken.
IB. Alternativt, klicka på (krysset) Xikon, visas markerad för att avsluta chrome och starta om datorn.

Om du har stängt alla flikar och fortfarande har samma problem, inaktivera sedan alla tillägg med de givna stegen:
1. Starta Google Chrome webbläsare och klicka på tre-prickade ikon från det övre högra hörnet.

2. Välj här Fler verktyg.
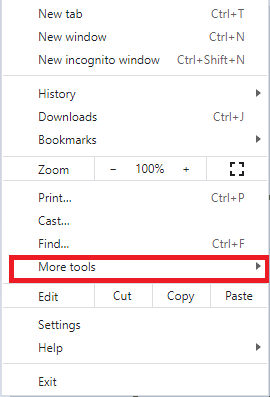
3. Klicka nu på Tillägg enligt nedanstående.
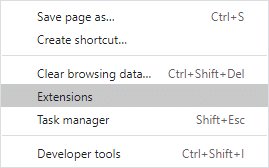
4. Stäng slutligen av Förlängning (t.ex. Grammarly för Chrome) och andra. Starta sedan om Krom och kolla att det går snabbare.
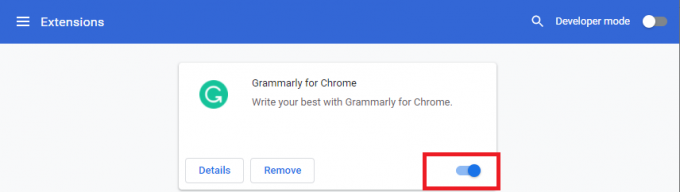
Läs också:Så här åtgärdar du att Chrome fortsätter att krascha
Metod 2: Hitta och ta bort skadlig programvara
Få inkompatibla och skadliga program i din enhet kommer att göra din dator långsam. Detta kan enkelt åtgärdas genom att ta bort dem helt enligt följande:
1. Öppen Google Chrome och klicka på treprickade ikonen för att öppna menyn.

2. Välj nu inställningar alternativ.

3. Klicka på Avancerat >Återställ och rensa, som markerats nedan.
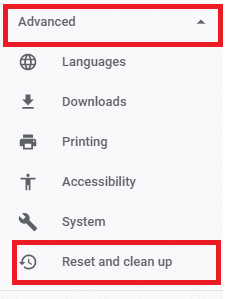
4. Välj här Städa upp datorn alternativ.
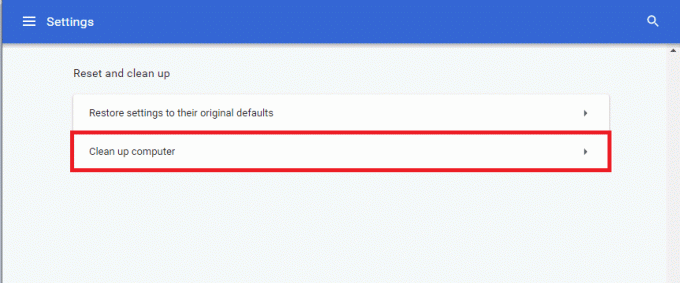
5. Klicka på Hitta för att göra det möjligt för Chrome att hitta den skadliga programvaran på din dator.
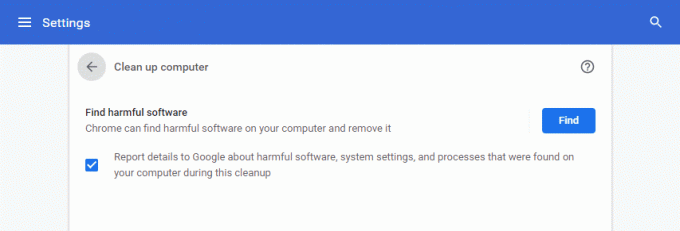
6. Vänta tills processen är klar och Avlägsna de skadliga programmen som upptäckts av Google Chrome.
Metod 3: Stäng bakgrundsappar
Det kan finnas många applikationer som körs i bakgrunden, inklusive Google Chrome Elevation Service. Detta kommer att öka CPU- och minnesanvändningen, vilket påverkar systemets prestanda. Så här avslutar du onödiga uppgifter och gör din dator snabbare:
1. Lansera Aktivitetshanteraren genom att trycka Ctrl + Shift + Esc-tangenter samtidigt.
2. I den Processer flik, sök och välj Google Chrome-uppgifter springer i bakgrunden.
Notera: Högerklicka på Google Chrome och välj Bygga ut för att lista alla processer, som visas.
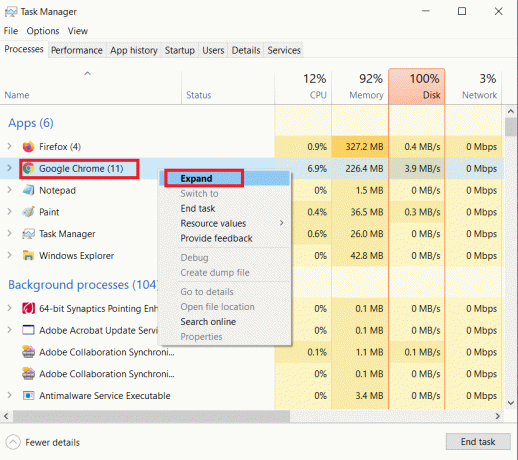
3. Klicka på Avsluta uppgiften som avbildas nedan. Upprepa samma sak för alla uppgifter.
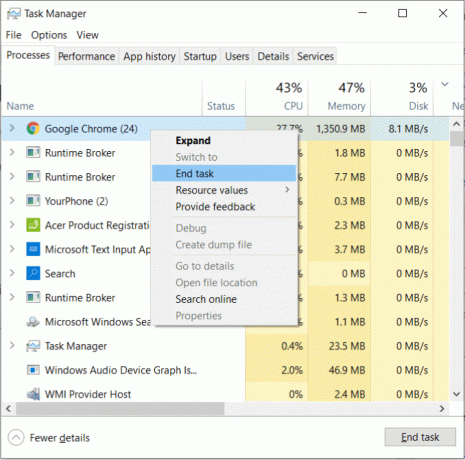
4. Avsluta uppgiften även för andra processer som t.ex Google Crash Handler, som illustreras nedan.
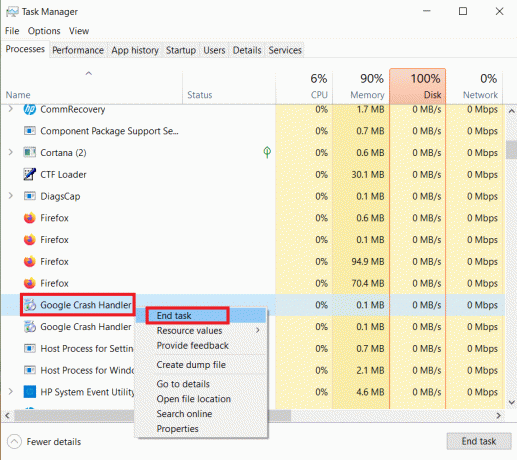
Läs också: Åtgärda nedladdningsproblem med blockering av Chrome
Metod 4: Inaktivera Google Chrome Elevation Service
Så här inaktiverar du Google Chrome Elevation Service och snabbar upp din Windows 10-dator:
1. Tryck Windows + Rnycklar tillsammans för att öppna Springa dialog ruta.
2. Typ tjänster.msc i dialogrutan Kör och tryck Stiga på.
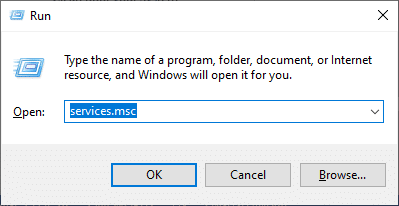
3. I den Tjänster fönster, gå till GoogleChromeElevationService och högerklicka på den.
4. Klicka sedan på Egenskaper, som avbildats.
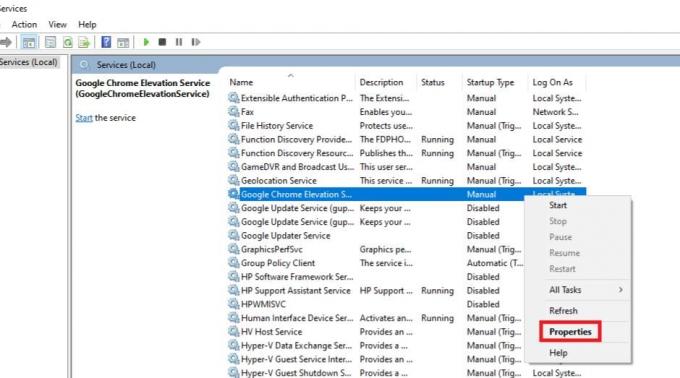
5. Klicka på rullgardinsmenyn bredvid Starttyp och välj Inaktiverad.
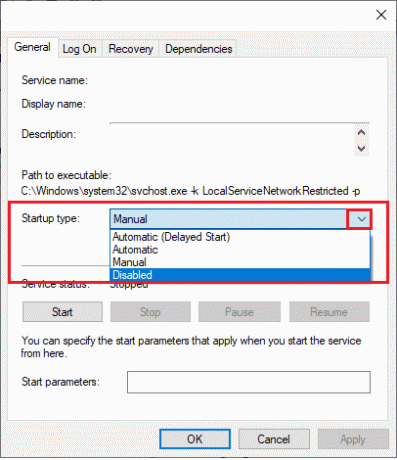
6. Slutligen, klicka på Tillämpa > OK för att spara denna ändring.
Rekommenderad:
- Hur man fixar linjer på bärbar datorskärm
- Så här ändrar du ditt namn på Google Meet
- Hur man går till helskärm i Google Chrome
Vi hoppas att du lärde dig Vad ärGoogle Chrome Elevation Service och kunde fixa problem med eftersläpning av datorn som orsakades av det. Låt oss veta vilken metod som fungerade för dig för att snabba upp din dator. Om du har några frågor/förslag angående den här artikeln får du gärna släppa dem i kommentarsfältet.



