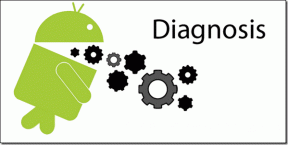Hur man arkiverar, tar bort och återställer ett Microsoft Teams-konto
Miscellanea / / November 29, 2021
Microsoft Teams är perfekt för teamsamarbete eftersom det låter dig skapa och gå med i flera team och organisationer. Ganska ofta vill du testa några saker och funktioner innan du tillkännager det för resten av teamet eller organisationen att använda det. Och efter ett tag vill du inte använda det andra kontot. Att ta bort skulle vara ett självklart val, men du kan också arkivera det så att du kan återanvända det senare genom att återställa det. Vi ska visa dig hur du arkiverar, tar bort och återställer ditt Microsoft Teams-konto i det här inlägget.

Det gör att du kan komma åt eller aktivera det igen om du skulle behöva det. Vi kommer att diskutera hur man gör det i detalj nedan.
Låt oss börja.
Hur man tar bort Microsoft 365 Teams Free Org
Det finns två typer av Teams-konton. Den ena är 365 Teams gratisorganisation som vi kommer att diskutera nu och den andra är det vanliga gratis Teams-kontot som kommer att diskuteras senare nedan.
Vi ska börja med teammedlemmar och ta bort dem först och sedan ta det därifrån.
Hur man tar bort medlemmar från Teams-kontot
Steg 1: Klicka på din profilbild till höger och välj Hantera org.

Steg 2: Du kommer att se en lista över alla medlemmar i organisationen under fliken Medlemmar. Klicka på x-ikonen till höger för att ta bort dem från laget.

Hur man hittar administratörens e-postadress
Vi behöver detta för verifiering vid tidpunkten för borttagning av kontot.
Din admin e-postadress är en del av ditt Azure-konto. Gå till Grupper > Grupper jag äger och ditt e-post-ID för administratör bör finnas på höger sida.

Hur man återställer lösenord
Du måste återställa lösenordet innan du kan gå vidare. Besök Microsoft 365 Admin Center.
Steg 1: Du kommer att bli ombedd att ange ditt kontolösenord, men istället väljer du Glömt mitt lösenord länk för att starta återställningsprocessen.

Steg 2: Ange administratörens e-post-ID som du hittade i föregående steg. Du bör ha fått en verifieringskod i mejlet. Använd det för att återställa lösenordet.

Ta bort katalog i Azure
Steg 1: Öppna Azure Portal och klicka på menyikonen för att välja Azure Active Directory.

Steg 2: Klicka på knappen Ta bort katalog högst upp, men det finns några verifieringskontroller som du måste slutföra för att slutföra borttagningsprocessen.

Steg 3: Följ länkarna i kolumnen Required Action och klara alla kontroller. Du kan hoppa över prenumerationskontrollen.

Steg 4: Du måste avsluta prenumerationen sista. Följ stegen för att först avbryta och sedan ta bort katalogen. Processen tar upp till 72 timmar. Gå tillbaka till Azure portal > Azure Active Directory och välj Ta bort katalog.

Kontrollera att alla bockar är gröna. Klicka på knappen Ta bort längst ner på skärmen.
Även på Guiding Tech
Hur man tar bort Microsoft Teams-konto
De stegen är mycket enklare för att ta bort det vanliga Teams-kontot.
Steg 1: Öppna Teams konto och logga in med dina inloggningsuppgifter. Klicka på knappen Teams till vänster och välj Inställningar nedan.

Steg 2: Klicka på menyikonen med tre punkter bredvid namnet på laget du vill ta bort och välj Ta bort lagalternativet.

Du kommer att få maximalt 30 dagar på dig att återställa laget.
Även på Guiding Tech
Hur man arkiverar och återställer ett Microsoft Teams-konto
Att ta bort ett Microsoft Teams-konto är mer permanent till sin natur. Kanske kan du arkivera det istället? På så sätt finns det alltid ett alternativ att återställa det senare om du skulle behöva det. Vi kommer att diskutera hur man gör det också.
Öppna Microsoft Teams, klicka på kugghjulsikonen för att öppna Inställningar, välj menyikonen med tre punkter bredvid teamnamnet och välj Arkiv.

En popup kommer att hoppa ut och be om bekräftelse. Klicka på Arkiv.
Följ samma steg men den här gången väljer du Återställ från menyn för att återställa det arkiverade Microsoft Teams-kontot.
Även på Guiding Tech
Arbeta med team
Även om stegen för att ta bort, arkivera och återställa Microsoft Teams-kontot är ganska enkla, kan detsamma inte sägas för Teams gratis org-konto. Det är många steg inblandade, och en hel del steg involverade i att göra processen längre än nödvändigt. Men det är så det är, och jag antar att en del av anledningen är att den är ansluten till ett Microsoft 365-konto. Hur som helst, nu vet du vad du ska göra.
Microsoft Teams är populärt bland Office-svitanvändare och de som är integrerade djupt i Microsofts ekosystem. För resten av världen, som behöver en app för videosamtal och konferenser, är det överdrivet. Zoom eller Google Meet är ett mycket bättre alternativ. De erbjuder inte projektledningsfunktioner som Teams. Så välj klokt utifrån dina behov.
Nästa upp: Letar du efter ett nytt projektledningsverktyg? Vi har listat och jämfört 5 av de bästa av dem i länken nedan. Kolla in dem när du är klar med Teams.