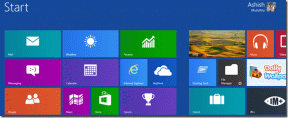Hur man sparar bilder från Google Dokument på telefon och PC
Miscellanea / / November 29, 2021
Typiskt när man vill spara en bild från webben, högerklickar du på bilden och väljer Spara bild som alternativ. Tyvärr stöder inte Google Dokument det. Om du högerklickar på en bild i Google Dokument saknas alternativet Spara bild. Så hur sparar man bilder från Google Dokument? I det här inlägget kommer vi att berätta hur du sparar bilder från Google Dokument på Android, iPhone, iPad och PC.

Att extrahera bilder från ett Google Docs-dokument är praktiskt om du vill använda samma bilder i olika dokument eller någon annanstans. Det finns flera sätt att exportera bilder från Google Dokument på både mobil och dator.
Låt oss komma igång med skrivbordet först, följt av Google Docs mobilappar på Android och iOS.
Hur man exporterar bilder från Google Dokument på skrivbordet
Det finns fyra sätt att exportera bilder från ett Google Docs-dokument på PC.
Metod 1: Spara i Google Keep
Google Dokument och Google Keep är anslutna på ett användbart sätt. Med två klick kan du kopiera dina Keep-anteckningar till Google Dokument
och vice versa. Det senare hjälper oss att extrahera bilder från Google Docs på PC. Du måste spara din bild i Google Keep med den tillgängliga funktionen och sedan spara bilden genom att högerklicka i Keep. Den här metoden är ett av de enklaste och snabbaste sätten att extrahera en enskild bild från Google Dokument på webben.Så här går du tillväga.
Steg 1: Öppna Google Dokument-dokumentet som du vill extrahera en bild från.
Steg 2: Högerklicka på bilden och välj Spara till Keep.

Steg 3: Keep öppnas i det högra sidofältet i Google Dokument. Din bild kommer att sparas som en anteckning. Högerklicka nu på bilden i Keep och välj Spara bild som.

Steg 4: Ge bilden ett passande namn och spara den på önskad plats på din dator. Du kan lagra bilden i Keep eller ta bort den efter att du har sparat den på din dator. Upprepa stegen för andra bilder.
Även på Guiding Tech
Metod 2: Ladda ner som webbsida
Om du har flera bilder som behöver extraheras från Google Dokument kan metoden ovan bli tråkig. Så spara ditt dokument som webbsida på din dator för att lagra alla bilder i det på en gång.
Här är stegen för att spara flera bilder från ett Google Docs-dokument på datorn:
Steg 1: Öppna Google Docs-dokumentet på din dator.
Steg 2: Klicka på alternativet Arkiv följt av Ladda ner > Webbsida.

Steg 3: Fönstret Spara som öppnas. Klicka på Spara.
Steg 4: Öppna mappen på din dator där du sparade filen som skapades i steg 3. Du hittar en ZIP-mapp med samma namn som du sparade i steg 3. Extrahera innehållet i ZIP-mappen.

Steg 5: När ZIP-mappen har extraherats öppnar du den nyskapade mappen. Du hittar en mapp som heter bilder.

Öppna den och alla dina bilder som exporterats från Google Docs-dokumentet kommer att sparas i den mappen.

Proffstips: Om du är bekant med Microsoft Word och behärskar konsten att ladda ner flera bilder från Word, bör du välja Microsoft Word i steg 2, dvs. Arkiv > Ladda ner > Microsoft Word.
Metod 3: Använda Publicera på webben
Om du vill ladda ner utvalda flera bilder från Google Dokument bör du använda funktionen Publicera på webben. En dokumentlänk kommer att genereras som du måste klistra in i din webbläsare. Du kan sedan spara bilder snabbt, som visas nedan.
Steg 1: Starta Google Dokument-dokumentet.
Steg 2: Klicka på Arkiv, följt av Publicera på webben.

Steg 3: Kopiera URL: en under länkhuvudet och klistra in den i en ny flik i din webbläsare.

Steg 4: Högerklicka nu på bilderna som du vill spara på din dator. Alternativt kan du till och med ladda ner massbilder från Google Docs-dokument efter att ha publicerat den med hjälp av Image Downloader Chrome-tillägg.
Metod 4: Ta skärmdump
Om ovanstående metoder verkar ansträngande bör du prova den urgamla tekniken att ta en skärmdump. När en skärmdump har tagits sparar du bilden så har du extraherat bilden från Google Dokument. Ta reda på olika sätt att ta en skärmdump på en Windows-dator och hur ta en skärmdump på Mac med hjälp av menyraden. Du kan också prova tredjepartsappar för att ta skärmdumpar på Windows och Mac.
Proffstips: Ta reda på hur du tar rullande skärmdumpar på Windows och Mac.
Hur man extraherar bilder från Google Dokument på Android och iOS
I likhet med stationära datorer stöder inte Google Dokuments mobilappar direkt nedladdning av bilder. Använd följande metoder för att spara bilder från Google Dokument på Android och iPhone.
Även på Guiding Tech
Metod 1: Länkdelning
Med den här metoden kommer du att skapa en delbar länk för ditt Google Dokument-dokument. Du måste öppna den länken i din mobilwebbläsare och spara bilderna. Här är stegen:
Steg 1: Öppna Google Docs-dokumentet i appen på din mobiltelefon.
Steg 2: Tryck på ikonen med tre punkter högst upp och gå till Dela och exportera.


Steg 3: Aktivera reglaget bredvid Länkdelning. Efter att ha genererat och kopierat länken kommer gränssnittet att meddela dig om det.


Dricks: Om du vill visa Google Dokument-länken igen, gå till Dela och exportera > Kopiera länk.
Steg 4: Öppna valfri webbläsare på din mobiltelefon och klistra in länken. När sidan för Google Dokument öppnas, tryck och håll ned bilden som du vill ladda ner. Välj Ladda ner bild från menyn. Upprepa för alla andra bilder.

Proffstips: Är du förvirrad över delningsbehörigheter för Google Drive? Kolla vår detaljerade guide som täcker Drive-behörigheter.
Metod 2: Ladda ner som webbsida
Precis som på skrivbordet kan du ladda ner ditt Google Docs-dokument som en webbsida på din Android-telefon. Genom att göra det kommer du att kunna extrahera en mapp full av dina Google Dokument-dokumentbilder.
Notera: Den här metoden fungerar inte på iPhone eller iPad.
Här är stegen:
Steg 1: Öppna dokumentet i Google Dokument-appen på din Android-telefon.
Steg 2: Tryck på ikonen med tre punkter och gå till Dela och exportera.


Steg 3: Välj Spara som följt av webbsida. Tryck på Ok.


Steg 4: Ett ZIP-arkiv kommer att skapas på din Google Drive. Öppna nu Google Drive-appen och leta efter det nyskapade ZIP-arkivet med samma namn som ditt Google Docs-dokument. Tryck på ikonen med tre punkter bredvid ZIP-arkivet och välj Ladda ner.

Steg 5: När du har laddat ned till din mobiltelefon, extrahera ZIP-arkivet med hjälp av en ZIP-extraktor. Gå till mappen där du har extraherat innehållet. Du hittar bildmappen som innehåller alla dina bilder från Google Docs-dokument.


Metod 3: Ta en skärmdump
Den tredje metoden är enkel. Du kan helt enkelt ta en skärmdump av bilden i Google Docs på din telefon. Ibland fungerar inte strömbrytaren. Ta reda på hur ta en skärmdump utan strömbrytaren på Android. Du kan också ta rullande skärmdumpar på Android och iPhone.
Även på Guiding Tech
Att dela är att bry sig
Till skillnad från Microsoft Word är det förbjudet att spara bilder i Google Dokument. Vi hoppas att vår guide hjälper dig att enkelt ladda ner bilder från Google Dokument på mobil och dator. Känner du till några andra sätt att extrahera bilder? Låt oss veta i kommentarerna nedan.
Nästa upp: Visste du att du kan spara ditt Google Dokument som PDF? Ta reda på hur du gör det på dator och mobil från nästa länk.