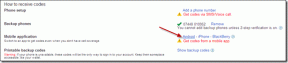Hur man blockerar YouTube med skärmtid på iPhone och iPad
Miscellanea / / November 29, 2021
YouTube är underhållande och lärorikt. Men det kan också vara ett rejält hot. Lämna över din iPhone eller iPad till någon, och de kommer med största sannolikhet att hamna busar på YouTube. Eller så kanske du sitter fastklistrad vid skärmen och tittar på coola kattvideor oftare än du skulle vilja.

Om det är ett problem finns det flera sätt att blockera YouTube på iOS, med tillstånd av Screen Time. Dessa begränsningar kanske inte spelar så stor roll om du saknar disciplinen att hålla dem upprätthållna. Men samma gränser gör underverk i scenarier för delade enheter eller när det gäller fjärrstyrning av enheter.
Så utan vidare, låt oss dyka in och kolla in alla möjliga metoder som du kan använda för att begränsa eller begränsa åtkomsten till YouTube med skärmtid.
Blockera YouTube med åldersbegränsningar
Det enklaste och snabbaste sättet att blockera YouTube via skärmtid är att använda sig av åldersbegränsningar. Men detta inaktiverar även andra appar som överskrider liknande åldersklasser. Ganska användbart när det kommer till barn. Men ganska obekvämt om du bara vill blockera YouTube för dig själv eller en annan tonåring.
Steg 1: Öppna appen Inställningar på din iPhone eller iPad, tryck på Skärmtid och tryck sedan på Innehålls- och sekretessbegränsningar.

Notera: Om du inte har ett lösenord för skärmtid på plats, överväg att ställa in ett för att förhindra att andra ändrar dina skärmtidsinställningar. Tryck på Ställ in lösenord för skärmtid för att göra det.
Steg 2: Tryck på Innehållsbegränsningar.

Notera: Om du inte kan se alternativet Innehållsbegränsningar slår du på reglaget bredvid Innehålls- och sekretessbegränsningar.
Steg 3: Tryck på Appar.

Steg 4: Välj en åldersklassificering på 12+ (eller lägre) och gå sedan hela vägen tillbaka.

Du kommer inte att hitta YouTube, liksom några andra appar som överstiger åldersgränsen 12+, listade på startskärmen längre.
Om du ändrar dig, gå tillbaka och höj åldersbegränsningen till minst 17+ för att avblockera YouTube. För att avblockera alla appar som har begränsats tillsammans med YouTube kan du behöva välja alternativet Tillåt alla appar istället.
Även på Guiding Tech
Inför tidsgräns
Bland Screen Times bästa funktioner är dess förmåga att införa tidsgränser som ett sätt att begränsa appanvändningen. Det är ett mycket bättre alternativ än att använda åldersbegränsningar, särskilt om du vill begränsa den tid som du eller någon annan sitter fast vid YouTube dagligen.
Steg 1: Välj din enhet från panelen Skärmtid.

Steg 2: Under listan mest använda trycker du på YouTube.

Notera: Om du inte ser YouTube i listan byter du antingen till fliken Senaste 7 dagarna (överst på skärmen) eller använder YouTube-appen i ett par minuter och kommer sedan tillbaka.
Steg 3: Under Gränser trycker du på Lägg till gräns.

Steg 4: Ange en tidsgräns och tryck sedan på Lägg till.
Dricks: Lägg till den minsta tidsgränsen på 1 minut om du vill blockera YouTube så snabbt som möjligt.

YouTube kommer att blockeras när du når den angivna tidsgränsen.
Ta bort YouTube och begränsa App Store
En annan metod innebär att ta bort YouTube och sedan begränsa installationer från App Store. Ett väldigt bekvämt sätt om du inte vill bråka med åldersbegränsningar eller tidsgränser. Du måste dock tillfälligt häva begränsningen när du vill installera en annan app.
Steg 1: Ta bort YouTube. För att göra det, tryck och håll ned YouTube-ikonen, vänta på att det ska rycka till, och tryck sedan på det lilla "x" i den övre vänstra kanten av YouTube-appens ikon.

Steg 2: På skärmtidspanelen trycker du på Innehålls- och sekretessbegränsningar och trycker sedan på iTunes & App Store-köp.

Steg 3: Tryck på Installera appar.

Steg 4: Tryck på Tillåt inte.

Varken du eller någon annan kommer att kunna installera YouTube (eller någon annan app för den delen) om du inte uttryckligen väljer att häva begränsningen för App Store-installationer.
Även på Guiding Tech
Blockera YouTube-webbplatsen
Att blockera YouTube-appen med metoderna ovan kommer inte att hindra dig eller någon annan från att komma åt YouTube med en webbläsare. Så här bör du också blockera det.
Steg 1: På panelen Skärmtid trycker du på Innehålls- och sekretessbegränsningar, trycker på Innehållsbegränsningar och trycker sedan på webbinnehåll.

Steg 2: Tryck på Begränsa webbplatser för vuxna och tryck sedan på Lägg till webbplats under Tillåt aldrig.

Steg 3: Infoga YouTube-URL: https://www.youtube.com

Steg 4: Gå tillbaka och försök sedan besöka YouTube. Du kommer att upptäcka att den är blockerad oavsett vilken webbläsare du använder.

Naturligtvis kommer alla webbplatser med vuxenrelaterat innehåll att blockeras också.
Fjärrstyrning av skärmtid
Som du nyss såg är de många sätten du kan använda för att blockera YouTube användbara när du hanterar barns videokonsumtionsvanor. Om ditt barn har sin iOS-enhet kan du fjärrstyra den med Apples funktion för familjedelning.
Tryck på din profil i appen Inställningar och tryck sedan på Familjedelning för att lägga till ditt barn som familjemedlem. Efteråt, gå över till panelen Skärmtid.

Tryck på namnet på ditt barn under Familj-sektionen så kommer du att se en skärmtidpanel som påminner om den på din egen enhet. Du kan sedan använda den för att blockera åtkomst till YouTube direkt. Eller så kan du begränsa mängden exponering för YouTube med tidsgränser. Det följer samma procedur för i stort sett allt.
Även på Guiding Tech
YouTube blockerad
Så det är så du ska gå tillväga för att blockera YouTube. Du kan äntligen få lite välbehövlig sinnesfrid, särskilt om du har barn i närheten. Och glöm inte det faktum att du kan fjärranvända samma tekniker på andra enheter också.
Nästa: Människor från hela världen tittar sammanlagt över en miljard timmar YouTube-videor dagligen. Snyggt, eller hur? Klicka på länken nedan för att ta reda på mer cool fakta om YouTube.