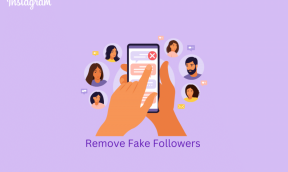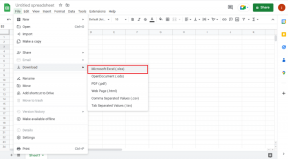4 bästa sätten att sätta klisterlappar på skrivbordet i Windows 10
Miscellanea / / November 29, 2021
Sticky Notes är en av de coolaste apparna som någonsin skapats. Förutom att den är snabb och användarvänlig är appen hyllad för den populära funktionen för autospara. Det betyder att du inte kommer att förlora anteckningar om din Datorn stängs av abrupt eller stänger appen av misstag. En sådan skicklig app borde vara tillgänglig direkt att använda. För det måste du sätta Sticky Notes på skrivbordet på din Windows 10-dator.

Du kan antingen lägga genvägen till Sticky Notes-appen på skrivbordet eller lägga till den i aktivitetsfältet, som visas i inlägget. Det senare gör det enkelt att snabbt komma åt appen. Vi har också gett en kort handledning om hur man använder Sticky Notes för nybörjare.
Låt oss se hur du sätter Sticky Notes på skrivbordet på fyra olika sätt.
Metod 1: Skapa en skrivbordsgenväg
När du köper en ny Windows 10-dator eller uppgradera din dator från Windows 8 till Windows 10, kommer du att märka färre ikoner på skrivbordet. Du kan lägga till de appar du gillar, till exempel Sticky Notes, på skrivbordet genom att skapa genvägen på skrivbordet.
Här är stegen för att skapa en genväg på skrivbordet för Sticky Notes-appen.
Steg 1: Minimera alla öppna fönster på din dator så att bara skrivbordet är synligt. Om flera fönster är öppna, klicka på Visa skrivbordsfliken i det nedre högra hörnet för att minimera alla fönster samtidigt.

Steg 2: Öppna Start-menyn när skrivbordet visas. Du kan också använda Ctrl + Esc kortkommandon för att öppna Start-menyn.

Steg 3: Scrolla ner till S-delen. Du hittar Sticky Notes. Dra ikonen Sticky Notes till skrivbordet.

Steg 4: Dubbelklicka på Sicky Notes-ikonen på skrivbordet för att öppna den.

Även på Guiding Tech
Metod 2: Skapa en genväg på skrivbordet med kod
Om du inte kan skapa en genväg med ovanstående metod, här är ett annat sätt.
Steg 1: Högerklicka på skrivbordet och välj Ny > Genväg.

Steg 2: Skärmen Skapa genväg öppnas. Kopiera-klistra in följande kod i rutan under "Skriv varans plats" och klicka på Nästa.
C:\Windows\explorer.exe-skal: AppsFolder\Microsoft. MicrosoftStickyNotes_8wekyb3d8bbwe! App

Steg 3: På nästa skärm kommer du att bli ombedd att skriva ett namn för din genväg. Ange Sticky Notes (eller något annat om du vill vara kreativ.) Klicka på Finish.

Steg 4: Genvägen visas på skrivbordet. Dubbelklicka för att öppna den.

Om du inte gillar genvägsikonen högerklickar du på genvägen och väljer Egenskaper. Under fliken Genväg, gå till Ändra ikon och välj en annan ikon du väljer.

Metod 3: Lägg till Sticky Notes till Aktivitetsfältet
Det effektiva sättet att använda Sticky Notes är att placera den i aktivitetsfältet. För det, öppna Start-menyn och leta efter Sticky Notes. Högerklicka på den och gå till Mer. Välj Fäst till aktivitetsfältet.

Proffstips: Du kan till och med söka efter Sticky Notes med hjälp av Windows sökikon i aktivitetsfältet. Högerklicka sedan på Sticky Notes-ikonen och välj Fäst till aktivitetsfältet.
När du har lagt till i aktivitetsfältet klickar du på ikonen för att öppna anteckningarna. Du kan till och med högerklicka på Sticky Note-ikonen och utföra olika åtgärder som att skapa en ny anteckning, visa anteckningslista och mer.

Även på Guiding Tech
Metod 4: Lägg till individuella klisterlappar på skrivbordet
Sticky Notes-appen listar alla anteckningar. Du kan fästa enskilda anteckningar från Sticky Notes till valfri del av skrivbordsskärmen.
För det, öppna anteckningen genom att dubbelklicka på den i listan Anteckningar. När den öppnas, klicka en gång inuti anteckningen för att aktivera den. Du kommer att märka att toppen av lappen visar en annan färg. När det händer drar du anteckningen med den övre kanten till önskad destination på skrivbordet. Nästa gång du öppnar Sticky Notes kommer anteckningen att vara tillgänglig på den angivna platsen.

Notera: Du kan inte lägga Sticky Notes över andra appar kontinuerligt.
Bonus: Hur man gör att klisterlappar öppnas automatiskt vid start
Till skillnad från andra appar behöver du inte göra mycket för att Sticky Notes ska öppnas automatiskt vid start. Det enda kravet är att inte stänga Sticky Notes-appen när du stänger av datorn. Detta trick också fungerar för Skype där du inte behöver stänga appen om du vill öppna den automatiskt nästa gång.
Hur man använder Sticky Notes: En snabb handledning
Klicka på lägg till (+)-ikonen i listan Sticky Notes för att skapa en ny anteckning. Öppna flera anteckningar och växla enkelt mellan dem. Du kan flytta anteckningen som visas ovan och ändra dess storlek genom att dra den från hörnen.

Du kan till och med ändra sedelfärgen och använda olika kortkommandon för att styra Sticky Notes. Formatera dina anteckningar med hjälp av formateringsverktygsfältet längst ner i anteckningen. Om du av misstag raderar en klisterlapp, ta reda på det hur man återställer raderade anteckningar.
Även på Guiding Tech
Få åtkomst till Sticky Notes på andra plattformar
Genom att använda molnsynkroniseringsfunktionen kan du komma åt Sticky Notes på andra Windows 10-datorer. De är också tillgänglig på andra enheter som Android, iPhone, iPad och till och med Mac. Du kommer dock inte att kunna sätta dem på din skärm på andra plattformar. Men om du letar efter något liknande, ta en titt på Google Keep och se hur det jämförs med Sticky Notes.
Nästa upp: Gillar du inte Sticky Notes? Kolla in dess 5 alternativ som du kan använda på din Windows 10-dator från nästa artikel.