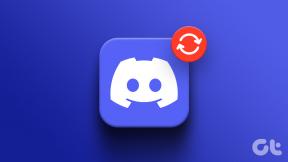Topp 11 sätt att åtgärda Microsoft Word Print Fungerar inte eller svarar fel
Miscellanea / / November 29, 2021
Microsoft Word fortsätter att vara en av de bästa och mest använda ordbehandlare i persondatorvärlden. Speciellt för användare av Windows operativsystem. Även om det fungerar fantastiskt bra för de flesta användare, kan du stöta på enstaka hicka, som med alla appar eller program. Vissa Windows 10-användare har klagat på att Microsoft Word-utskrift inte fungerar eller till och med svarsfel.

Det kan finnas flera skäl bakom detta, som vi kommer att utforska nedan. Den goda nyheten är att felet inte är särskilt komplicerat eller svårt. Det är ett av de fel som ofta dyker upp men är relativt lätta att reda ut.
Låt oss börja.
1. Starta om, allt
Här är ett enkelt men effektivt knep. Starta om din dator såväl som skrivaren. Släng också en router i mixen. Det kommer inte bara att frigöra mycket resurser som RAM och CPU, utan kan också lösa några vanliga flaskhalsar som kan hindra Word från att skriva ut dokumentet.

Glöm inte att spara allt ditt arbete och stänga alla öppna appar och fönster innan du följer det här steget.
2. Kontrollera skrivaren
Se till att skrivaren är på och att allt är korrekt anslutet. Det betyder att det inte finns några lösa kablar. Alla lampor på den är aktiva. Papperet får inte ha fastnat eller fastnat. Ta bort allt papper som är böjt eller böjt för att undvika ytterligare pappersstopp.

Det här är några av de vanligaste orsakerna till att Word Print inte fungerar eller inte svarar. Det är också ett bra tillfälle att rengöra allt eftersom damm eller döda insekter kan samlas med tiden. Den döda insektsincidenten hände med min vän. Förstörde också några av tidningarna.
3. Kontrollera Wi-Fi, USB, Internet
Visas din skrivare som offline? Microsoft har en guide till ändra skrivarens status från offline till online. Kontrollera routern och Wi-Fi-anslutningen för att se till att allt fungerar som det ska. Kontrollera också USB-kablarna för att säkerställa att de fungerar korrekt. Om du använder en trådlös skrivare, är den inom räckhåll? Kontrollera och dubbelkolla allt innan du försöker skriva ut Word-dokumentet igen.
Även på Guiding Tech
4. Avinstallera/installera om
Jag pratar inte om Word här. Nej. Du bör prova att avinstallera skrivaren en gång och installera om den för att se att det åtgärdar Microsoft Word-utskriften som inte fungerar eller svarar. Öppna Kontrollpanelen och klicka på Visa enheter och skrivare under alternativet Maskinvara och ljud.

Högerklicka på din skrivare som visas i rubriken Skrivare och välj Ta bort enhet. Vänta några minuter tills det försvinner. Klicka på Lägg till en skrivare högst upp för att lägga till den igen. Windows bör kunna känna igen skrivaren om den är påslagen och korrekt ansluten.

5. Prova en annan Word-fil
Kanske är det något fel på själva Word-filen. Filer kan skadas eller innehålla ett format som inte stöds av skrivaren. Prova att ge utskriftskommandot för en annan Word-fil och se om det fungerar.

Om ja, har du ditt svar. Ett sätt att lösa detta fel är att kopiera allt från den gamla Word-filen, utan formatering (Ctrl+Skift+V), i en ny Word-fil. Du måste formatera den igen, men detta bör lösa problemet.
En korrupt Word-fil kan också vara en orsak. En annan anledning kan vara typsnitt och grafik som skrivaren helt enkelt inte kan skriva ut. Se om du kan ändra eller ta bort dem och försök igen.
6. Word till PDF till skrivaren
Här är ett litet men snyggt hack. Försök och se om du kan skriva ut en PDF-fil. Vilken PDF-fil som helst. Om det fungerar, konvertera din befintliga Word-dokument till pdf och försök sedan skriva ut den.

Klicka på Arkiv-menyn och under Spara som, klicka på alternativet Spara som PDF eller Ladda ner som PDF. Jag ser det senare eftersom jag använder OneDrive Word. Om du använder skrivbordsversionen bör du se alternativet Spara istället.
Även på Guiding Tech
7. Felsöka skrivaren
Windows 10 kommer med ett felsökningsalternativ. Du kan använda den för att felsöka och lösa fel med inbyggda appar och tjänster, inklusive skrivare. Tryck på Windows-tangenten+I genväg för att öppna Inställningar och sök efter "Hitta och åtgärda problem med utskrift".

Klicka på Avancerat här för att välja Tillämpa reparationer automatiskt och välj Nästa. Systemet kommer nu att leta efter kända problem och tillämpa en lösning, om tillämpligt. Följ instruktionerna på skärmen efter det.

8. Inaktivera utskrift i bakgrunden
Öppna Word-filen och klicka på Alternativ under Arkiv-menyn.

Du måste inaktivera alternativet Skriv ut i bakgrunden under fliken Avancerat här. Spara ändringarna och försök om Word Print fungerar eller inte.
9. Uppdatera drivrutiner
Sök efter och öppna Enhetshanteraren och dubbelklicka på alternativet Skrivare för att expandera det. Högerklicka på skrivarens namn för att välja alternativet Uppdatera drivrutin.

Din dator kommer att söka efter och installera drivrutinsuppdateringar om det finns några. Du kan också besöka tillverkarens webbplats för att ladda ner och installera den senaste versionen.
10. Tidigare versioner av Windows
Om du använder något annat än Windows 10 kan du felsöka utskriftsfel relaterade till Word.
11. Skriv ut i ren start eller felsäkert läge
Det kan finnas en program- eller appkonflikt som hindrar Word från att skriva ut dokumentet. Du kan följa vår guide för att starta om din Windows-dator i felsäkert läge eller en ren start. Starta om din dator i båda lägena, ett i taget, och om utskriftskommandot fungerar i Word-dokument.
Spara papper, spara träd
Varför inte spara dokumentet online och dela det direkt med hjälp av molnlagring? Det kommer att spara mycket tid, resurser och även träd. Om det är nödvändigt borde någon av ovanstående lösningar ha fungerat för dig. Om du hittade ett annat sätt att lösa utskriftsfelet i Word, dela det med oss nedan.
Nästa upp: Trött på din gamla skrivare och behöver en ny? Lär dig varför HP DeskJet 2600 Printer är en utmärkt nybörjarskrivare.