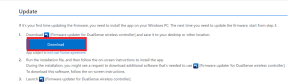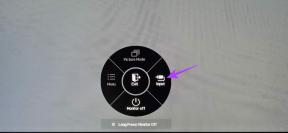7 funktioner som gör VideoProc till den bästa YouTube-videokonverteraren
Miscellanea / / November 29, 2021
Idag är YouTube källan till alla typer av handledning du kan tänka dig. Från recept till filmrecensioner och sminktrick – du kan hitta en guide eller handledning för nästan allt. Att titta på en serie YouTube-videor kan vara roligt. Men vad händer om internet- (eller Wi-Fi)-anslutningen är ojämn eller fortsätter att gå ner ofta? Säkert kommer du inte att kunna fortsätta din hetsande. Tja, det är då verktyg som VideoProc kommer in i bilden.

VideoProc är en kraftfull videokonverterare och nedladdare som kommer med en hårdvaruacceleration funktion. Det utnyttjar kraften i din dators grafikkort för att rendera 4K-videor. Dessutom kommer den med ett par praktiska verktyg som gör det enkelt att redigera och rendera 4K-videor, även om du är ny i spelet.
Och nu paketerar verktyget en praktisk YouTube-videokonverterare, som (du gissade rätt) låter dig konvertera YouTube-videor för offlinevisning.
Det bästa är att VideoProc paketerar massor av anpassningsalternativ och funktioner som du kan utforska. Utöver det är gränssnittet enkelt. Du behöver bara klistra in URL: en. Sedan kommer appen att analysera webbadressen och presentera data bakom den på ett exakt sätt.
Så om du planerar att skaffa VideoProc främst för att konvertera YouTube-videor, här är några av de bästa funktionerna som du bör känna till.
Låt oss börja.
1. Stöd för vanliga format
VideoProc har ett enkelt gränssnitt och stöder ett brett utbud av filformat. Du kan välja mellan MP4, MP3 och M4A förutom de webbaserade formaten som WebM.

När du har klistrat in en videolänk i rutan kan du se de format som stöds. Och det är inte allt. VideoProc låter dig också byta till ett standardfilformat (mer om det senare).
2. Välj nedladdningskvalitet
Utöver det låter den dig också välja nedladdningskvalitet. Om du vill spara på din internetbandbredd kan du välja att ladda ner videon i en lägre upplösning.
VideoProc visar standardkvaliteten i vilken videon laddades upp. Ett klick på knappen Visa alla högst upp avslöjar dock alla upplösningar och format som stöds.

Dessa alternativ visas direkt efter att verktyget har analyserat webbadressen. Och om du laddar ner spellistor kan du välja olika nedladdningskvalitet för specifika videor enligt dina önskemål.
3. Extrahera musik från videor
Förutom att konvertera YouTube-videor låter VideoProc dig också extrahera musik eller ljud från videor. Det ger dig friheten att lyssna på dessa "videor" var som helst - oavsett om det är din smartphone eller din offlinemusikspelare. Så oavsett om det är ett TEDx-tal eller ett motiverande tal, kommer du att kunna lyssna på det som en ljudpodcast efter att ha extraherat ljudet med det här verktyget.

Och processen att extrahera ljudet är heller ingen raketvetenskap. Kopiera URL: en och klicka sedan på Lägg till musik. När du är klar väljer du Klistra in och analysera, så kommer alla alternativ att vara synliga för dig direkt.

Välj sedan kvalitet och klicka på knappen Ladda ner för att avsluta det.
Coolt tips: Alla nedladdade ljudfiler och videofiler är lättillgängliga via den snygga "Öppna"-knappen i den högra panelen.
4. Ladda ner och konvertera spellistor
En annan intressant och användbar funktion hos VideoProc är att den låter dig ladda ner dina favoritspellistor till din PC. Från dina favoritlåtar till ett gäng slumpmässiga videor relaterade till din hobby, du kan nu spara en offlineversion på en gång.

Processen liknar mestadels att konvertera fristående videor. Verktyget kommer dock att ta lite tid att analysera och analysera videorna. Och beroende på antalet poster på spellistan kan nedladdningstiden variera.
5. Spela in dina livesessioner på YouTube
Att låta dig ladda ner Live YouTube-videor är en annan intressant funktion hos VideoProc. Och det är inte allt.
Verktyget låter dig också spela in en specifik varaktighet av videon. Det finns ett praktiskt alternativ som låter dig ange starttiden och sluttiden för en video. Och när du är klar kan du ladda ner den för offlinevisning.

Bortsett från det kan du också välja kvaliteten på de nedladdade videorna enligt dina önskemål.
6. Förbättra de nedladdade videorna
Som nämnts tidigare fungerar VideoProc också som ett videoredigeringsverktyg. Den innehåller en funktionsrik videoredigerare som gör det enkelt att redigera och anpassa de videor du har laddat ner. Verktygen är lättillgängliga och visas precis bredvid de uppladdade videorna.

Det låter dig trimma, lägga till specialeffekter, ladda nya undertexter och lägga till en egen vattenstämpel, bland annat.
Du behöver bara välja ett verktyg från listan, och appen guidar dig genom resten.

Samtidigt kan du också välja utdataformat. Om du till exempel vill rendera i H.264-codec för iPhone kan du välja det. Alternativen finns där på den nedre panelen.
7. Anpassa nedladdningskvaliteten enligt dina önskemål
Som nämnts tidigare laddar VideoProc ner videor i högsta tillgängliga upplösning, och möjligheten att byta till en lägre upplösning finns alltid i nedladdningsrutan. Som sagt, du kan ställa in en standard lågupplöst kvalitet på 720p eller 480p om du inte vill göra dessa ändringar för varje video.

För att göra det, klicka på ikonen Inställningar i det övre högra hörnet och gå över till avsnittet Ladda ner. Byt till valfri upplösning, och det är allt. Enkelt, eller hur?
Skål för Obegränsat med musik och videor
VideoProc är inte bara för att konvertera YouTube-videor eller konvertera dina offlinevideor. Detta praktiska verktyg stöder även andra videoplattformar som Vimeo, Dailymotion och Facebook-videor.
Appens gränssnitt är rent och rörigt. Med majoriteten av appinställningarna och alternativen snyggt upplagda på framsidan, gör det enkelt att navigera. Och den annonsfria upplevelsen är ett bonustillägg.
Gratisversionen av VideoProc kommer med vissa begränsningar. Till exempel är appuppdateringarna och avancerade funktioner begränsade i gratisversionen.

Alla begränsningar tas bort när du får premiumversionen. Den ettåriga licensen är tillgänglig för $29,95 och ger GPU-accelerationsfunktionen och ett års appuppdateringar. Familjelicensen är tillgänglig för $57,95, vilket är giltigt för 2-5 datorer. Dessutom kan du också utforska Lifetime License, som du kan få för $42,95.
Skaffa VideoProc