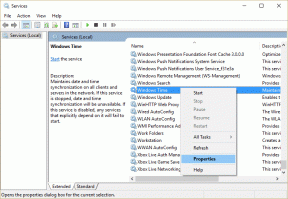Topp 9 sätt att åtgärda problem med skärminspelning som inte fungerar på iPhone och iPad
Miscellanea / / November 29, 2021
Skärminspelning kan vara väldigt praktiskt när du ska visa en bugg med en app eller göra en snabb beskrivning av hur en viss inställning måste aktiveras på din iPhone eller iPad. Och du kan inte heller spela in något som händer på din iPhone eller iPad om inte funktionen inte fungerar. Det finns flera anledningar till varför skärminspelning kanske inte fungerar som annonserat.

Till exempel kan den vägra att spela in din skärm medan du använder specifika appar. Det kan visas nedtonat i kontrollcentret. Kanske har du det avaktiverad skärminspelning och glömt bort det. Eller så kan det sluta med att ett obskyrt felmeddelande "Skärminspelning misslyckades att spara" visas istället.
Om det låter bekant, så här är vad du behöver veta för att få skärminspelning att fungera korrekt på din iPhone eller iPad.
1. Det kommer inte att fungera överallt
Låt oss få det här ur vägen först – Skärminspelning fungerar inte överallt. Vanligtvis händer detta när vissa appar sätter begränsningar på funktionaliteten vid uppspelning av kopieringsskyddat innehåll.
Om så är fallet kan det hända att skärminspelning misslyckas, appen som du försöker spela in kan pausa eller frysa, eller att stoppa inspelningen kan resultera i ett felmeddelande.
Du kan till exempel inte använda skärminspelning medan du spelar musik eller videor i appen Musik. Problem med skärminspelning isolerad till en viss app betyder troligen att detta är anledningen. Tyvärr kan du inte göra något åt det.
Även på Guiding Tech
2. Starta om enheten
Om skärminspelning fungerade utan problem hela tiden och plötsligt slutade fungera, kan det vara värt att starta om din enhet. Det borde sannolikt hjälpa till att lösa eventuella programvarufel som hindrar skärminspelning från att fungera korrekt.
För att göra det, håll ned strömknappen ett ögonblick och utför sedan skjuta för att stänga av-gesten när du uppmanas att göra det. På iPhones och iPads med Face ID-funktion, tryck och håll ner både ström- och volymknapparna istället.

När du har stängt av din iOS- eller iPadOS-enhet, tryck och håll in strömknappen igen för att starta upp den igen. Om orsaken var ett mindre tekniskt problem, bör skärminspelning fungera utan problem.
3. Uppdatera iPhone eller iPad
Att hålla din iPhone eller iPad uppdaterad är en bra idé, särskilt om du har problem med skärminspelning som kräver frekventa omstarter av enheten för att lösa. Ofta, den senaste iOS- och iPadOS-uppdateringarna ta med sig betydande buggfixar och prestandaförbättringar som kan hjälpa till att åtgärda ihållande problem för gott.
För att kontrollera och installera de senaste uppdateringarna för din enhet, öppna appen Inställningar, tryck på Allmänt och tryck sedan på Programuppdatering.

Dessutom rekommenderar vi att du hålla ditt bibliotek med appar uppdaterat. Tryck länge på App Store-ikonen på din iPhone eller iPad och tryck sedan på Uppdateringar för att göra det.
4. Lägg till i kontrollcenter
Saknas ikonen för skärminspelning i kontrollcentret? Om så är fallet måste du lägga till det i kontrollcentret.
Börja med att öppna appen Inställningar. Tryck på Kontrollcenter och tryck sedan på Anpassa kontroller.

Under avsnittet Fler kontroller trycker du på den "+"-formade ikonen bredvid Skärminspelning. Det borde sätta tillbaka ikonen för skärminspelning på kontrollcentret.
5. Kontrollera begränsningar
Är ikonen för skärminspelning på kontrollcentret nedtonad? Om så är fallet är funktionen sannolikt begränsad. För att häva begränsningen, här är vad du måste göra.
Steg 1: Börja med att öppna appen Inställningar. Tryck på alternativet märkt Skärmtid och tryck sedan på Innehåll och begränsningar. Du måste ange ditt lösenord för skärmtid om du uppmanas att fortsätta.


Steg 2: Tryck på Innehållsbegränsningar och scrolla sedan ned till avsnittet märkt Spelinspelning. Tryck på Skärminspelning för att fortsätta.


Steg 3: Tryck på Tillåt och avsluta sedan appen Inställningar.

Skärminspelningsikonen i kontrollcentret bör nu vara aktiv. Klicka bara på den för att börja spela in.
Även på Guiding Tech
6. Lågeffektläge
Får du felmeddelandet "Skärminspelningen kunde inte sparas" när du stoppar dina skärminspelningar? Om du har aktiverat lågenergiläge kan det troligen vara orsaken. Lågströmsläge begränsar vissa funktioner inom iOS och iPadOS, och det kan hindra skärminspelning från att fånga och spara din skärm ordentligt.


För att stänga av lågenergiläge, öppna appen Inställningar, tryck på Batteri och stäng sedan av strömbrytaren bredvid lågströmsläge.
7. Kontrollera lagring
Kan dina inspelningar inte sparas i appen Foton? Du måste kontrollera om lagring är det troliga problemet. För att göra det, öppna appen Inställningar, tryck på Allmänt och tryck sedan på iPhone/iPad-lagring. Indikatorn längst upp på skärmen bör visa hur mycket ledigt utrymme som finns kvar på din enhet.

Om du är nära att få slut på lagringsutrymme, utför följande "Rekommendationer" enligt listan på iPhone/iPad-lagringsskärmen för att frigöra lite utrymme.
Du kan också radera eller ladda bort onödiga appar själv. Eller kan du använd dessa tips och tricks för att frigöra lagringsutrymme på din iPhone eller iPad.
8. Aktivera mikrofon
Är Skärminspelning lyckas inte fånga ljud från din mikrofon? Lätt fixbar. Slå bara på mikrofonen innan du påbörjar skärminspelning.

Att göra det, utför en Haptic Touch-gest (tryck länge) på ikonen Skärminspelning i kontrollcentret och tryck sedan på Mikrofon. Du kan också göra detta efter att ha startat en inspelning.
9. Återställ alla inställningar
Om du fortfarande har problem med skärminspelning, överväg att återställa inställningarna på din iPhone eller iPad. Det borde troligen hjälpa till att korrigera eventuella felaktigt konfigurerade inställningar som förhindrar att funktionen fungerar korrekt.
En återställning av inställningar kommer dock att återställa alla ändrade inställningar till deras standardvärden, så betrakta detta som en sista utväg för att fixa skärminspelning. Se den här guiden för mer information om vad du kan förvänta dig när du utför en återställning av inställningar.

Om du bestämmer dig för att gå vidare, öppna appen Inställningar, tryck på Allmänt och tryck sedan på Återställ. Tryck slutligen på Återställ alla inställningar.
Även på Guiding Tech
Tillbaka i aktion
Skärminspelning är en viktig funktion med flera användningsfall. Det hjälper dig inte bara att fånga fantastiska ögonblick på din iPhone eller iPad, utan det låter dig spela in och dela komplicerade processer, hjälper dig att skicka feedback till apputvecklare och mer. Därför är det avgörande att se till att den är redo att starta med ett ögonblicks varsel. Förhoppningsvis hjälpte korrigeringarna ovan, och du är tillbaka i verksamheten.
Nästa upp: Föredrar du att bara spela in ljudet från din iPhone eller iPad? Prova dessa fem appar som vi har handplockat från länken nedan.