Åtgärda Google Chrome-felet He's Dead, Jim!
Miscellanea / / November 28, 2021
Åtgärda Google Chrome-felet He's Dead, Jim! Detta är det berömda felmeddelandet från Google Chrome "He's Dead, Jim!" vilket betyder att följande saker hände:
- Antingen tog Chrome slut på minne eller så avslutades processen för webbsidan för vissa
annan orsak. För att fortsätta, ladda om eller gå till en annan sida. - Webbsidan avslutades oväntat. För att fortsätta, ladda om eller gå till en annan sida.
- Något gjorde att den här webbsidan dödades, antingen för att operativsystemet tog slut på minne eller av någon annan anledning. För att fortsätta, ladda om eller gå till en annan sida.
- Något gick fel när den här webbsidan visades. För att fortsätta, ladda om eller gå till en annan sida.
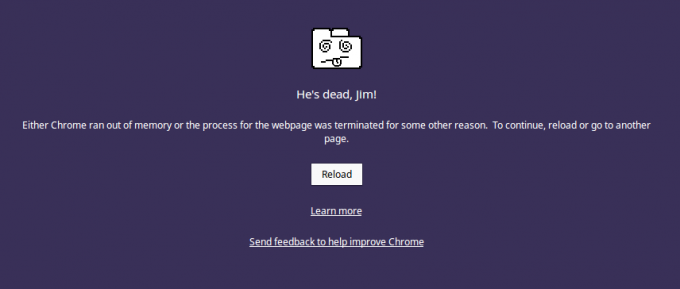
Nu betyder de flesta att det finns något problem med Chrome på grund av vilket det måste stänga webbsidorna och du måste ladda om dem för att fortsätta. Användare blir frustrerade över detta felmeddelande eftersom de har försökt allt för att lösa detta fel men det verkar inte försvinna. Hur som helst, utan att slösa någon tid, låt oss se hur man faktiskt åtgärdar Google Chrome-felet He's Dead, Jim! med hjälp av felsökningsguiden nedan.
Innehåll
- Åtgärda Google Chrome-felet He's Dead, Jim!
- Metod 1: Ladda om webbsidan
- Metod 2: Kör Chrome Cleanup Tool
- Metod 3: Återställ Chrome-inställningarna
- Metod 4: Inaktivera antivirus och brandvägg tillfälligt
- Metod 5: Rensa DNS-cache
- Metod 6: Installera om Chrome
- Metod 7: Inaktivera maskinvaruacceleration
- Metod 8: Kör CCleaner och Malwarebytes
- Metod 9: Se till att Windows är uppdaterat
- Metod 10: Utför systemåterställning
- Metod 10: Testa Chrome Canary
- Metod 12: Återställ nätverksinställningar
- Metod 13: Utför Clean boot
Åtgärda Google Chrome-felet He's Dead, Jim!
Se till att skapa en återställningspunkt bara om något går fel.
Metod 1: Ladda om webbsidan
Den enklaste lösningen för det här problemet är att ladda om webbplatsen som du försökte komma åt. Se om du kan komma åt andra webbplatser på en ny flik och försök sedan ladda om webbsidan igen som ger He's Dead Jim! felmeddelande.
Om den specifika webbplatsen fortfarande inte laddas, stäng webbläsaren och öppna den igen. Försök sedan igen att besöka webbplatsen som tidigare gav felet och detta kanske kan lösa problemet.
Se också till att stänga alla andra flikar innan du försöker ladda om den angivna webbsidan. Eftersom Google Chrome tar mycket resurser och att köra många flikar samtidigt kan det leda till detta fel.
Metod 2: Kör Chrome Cleanup Tool
Den officiella Google Chrome Cleanup Tool hjälper till att skanna och ta bort programvara som kan orsaka problem med krom som krascher, ovanliga startsidor eller verktygsfält, oväntade annonser som du inte kan bli av med eller på annat sätt ändra din surfning erfarenhet.

Metod 3: Återställ Chrome-inställningarna
1. Öppna Google Chrome och klicka sedan på de tre prickarna i det övre högra hörnet och klicka på Inställningar.

2. Scrolla nu ner i inställningsfönstret och klicka på Avancerat längst ner.

3. Scrolla igen ner till botten och klicka på Återställ kolumn.

4. Detta skulle öppna ett popfönster igen som frågar om du vill återställa, så klicka på Återställ för att fortsätta.

Metod 4: Inaktivera antivirus och brandvägg tillfälligt
Ibland kan antivirusprogrammet orsaka Google Chrome-fel He's Dead, Jim! och för att verifiera att så inte är fallet här måste du inaktivera ditt antivirus under en begränsad tid så att du kan kontrollera om felet fortfarande visas när antiviruset är avstängt.
1.Högerklicka på Ikon för antivirusprogram från systemfältet och välj Inaktivera.

2. Välj sedan den tidsram för vilken Antivirus kommer att förbli inaktiverat.

Obs: Välj minsta möjliga tid, till exempel 15 minuter eller 30 minuter.
3. När du är klar, försök igen att ansluta till WiFi-nätverket och kontrollera om felet löser sig eller inte.
4. Tryck på Windows-tangenten + I och välj sedan Kontrollpanel.

5. Klicka sedan på System och säkerhet.
6. Klicka sedan på Windows brandvägg.

7. Klicka nu på Slå på eller av Windows-brandväggen från den vänstra fönsterrutan.

8.Välj Stäng av Windows-brandväggen och starta om datorn. Försök igen att öppna Google Chrome och se om du kan Åtgärda Google Chrome-felet He’s Dead, Jim!.
Om metoden ovan inte fungerar, se till att följa exakt samma steg för att slå på din brandvägg igen.
Metod 5: Rensa DNS-cache
1. Högerklicka på Windows-knappen och välj "Kommandotolk (Admin).“

2.Skriv nu följande kommando och tryck på enter efter varje:
(a) ipconfig /release
(b) ipconfig /flushdns
(c) ipconfig /förnya

3. Öppna Admin Command Prompt igen och skriv följande och tryck enter efter varje:
- ipconfig /flushdns
- nbtstat –r
- netsh int ip återställning
- netsh winsock återställning

4. Starta om för att tillämpa ändringarna. Spolar DNS verkar Åtgärda Google Chrome-felet He's Dead, Jim!
Metod 6: Installera om Chrome
1.Tryck på Windows-tangenten + R, skriv sedan följande och tryck på Enter:
%LOCALAPPDATA%\Google\Chrome\User Data\
2.Högerklicka på standardmappen och välj Byt namn eller så kan du radera om du är bekväm med att förlora alla dina inställningar i Chrome.

3. Byt namn på mappen till default.old och tryck på Enter.
Notera: Om du inte kan byta namn på mappen, se till att du stänger alla instanser av chrome.exe från Aktivitetshanteraren.
4. Tryck nu på Windows-tangent + X och välj sedan Kontrollpanel.

5. Klicka på Avinstallera ett program och hitta sedan Google Chrome.
6.Avinstallera Chrome och se till att radera alla dess data.
7. Starta om din dator nu för att spara ändringarna och installera Chrome igen.
Metod 7: Inaktivera maskinvaruacceleration
1. Öppna Google Chrome och klicka sedan på de tre prickarna i det övre högra hörnet och välj Inställningar.

2. Scrolla nu ner tills du hittar Avancerad (som förmodligen skulle finnas längst ner) klicka sedan på den.

3. Scrolla nu ner tills du hittar Systeminställningar och se till att göra det inaktivera växeln eller stäng av alternativet "Använd hårdvaruacceleration om det är möjligt.“

4. Starta om Chrome och det här borde hjälpa dig Åtgärda Google Chrome-felet He's Dead, Jim!
Metod 8: Kör CCleaner och Malwarebytes
1. Ladda ner och installera CCleaner & Malwarebytes.
2.Kör Malwarebytes och låt den skanna ditt system efter skadliga filer.
3.Om skadlig programvara hittas kommer den automatiskt att ta bort dem.
4. Kör nu CCleaner och i avsnittet "Renare", under Windows-fliken, föreslår vi att du kontrollerar följande val som ska rengöras:

5. När du har kontrollerat att de rätta punkterna är kontrollerade klickar du bara Kör Cleaner, och låt CCleaner gå sin väg.
6. För att rengöra ditt system ytterligare, välj fliken Register och se till att följande är markerat:

7.Välj Sök efter problem och låt CCleaner skanna och klicka sedan Fixa valda problem.
8. När CCleaner frågar "Vill du ha säkerhetskopieringsändringar i registret?” välj Ja.
9. När säkerhetskopieringen är klar, välj Fix All Selected Issues.
10.Starta om din dator för att spara ändringarna.
Metod 9: Se till att Windows är uppdaterat
1.Tryck på Windows-tangenten + I och välj sedan Uppdatering och säkerhet.

2.Nästa, klicka igen Sök efter uppdateringar och se till att installera eventuella väntande uppdateringar.

3. Efter att uppdateringarna har installerats, starta om din dator.
Metod 10: Utför systemåterställning
Systemåterställning fungerar därför alltid för att lösa felet Systemåterställning kan definitivt hjälpa dig att fixa detta fel. Alltså utan att slösa någon tid kör systemåterställning för att Åtgärda Google Chrome-felet He's Dead, Jim!

Metod 10: Testa Chrome Canary
Ladda ner Chrome Canary (en framtida version av Chrome) och se om du kan starta Chrome ordentligt.
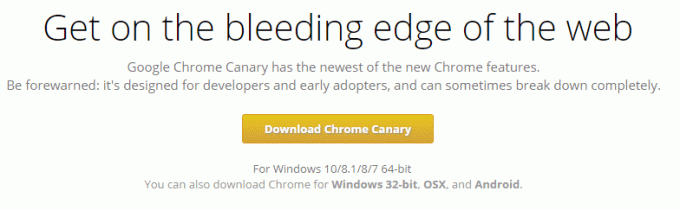
Metod 12: Återställ nätverksinställningar
1.Tryck på Windows-tangenten + I för att öppna Inställningar och klicka sedan på Nätverk & Internet.

2. Klicka på i den vänstra fönsterrutan Status.
3. Scrolla ner till botten och klicka på Nätverksåterställning.

4. Klicka på i nästa fönster Återställ nu.

5. Välj Ja om du frågar efter bekräftelse.
6. Starta om din dator för att spara ändringarna och se om du kan Åtgärda Google Chrome-felet He's Dead Jim!
Metod 13: Utför Clean boot
Ibland kan programvara från tredje part komma i konflikt med Google Chrome och därför orsaka He’s Dead, Jim! Fel. I ordning Åtgärda det här problemet, du behöver gör en ren start i din PC och diagnostisera problemet steg för steg. När ditt system startar i Clean Boot igen, försök att se om du kan Åtgärda Google Chrome-felet He's Dead, Jim!

Rekommenderat för dig:
- Fix Background Intelligent Transfer Service saknas från tjänster
- Så här åtgärdar du NETWORK_FAILED i Chrome
- Fix Background Intelligent Transfer Service startar inte
- Åtgärda ERR_NETWORK_ACCESS_DENIED i Chrome
Det är det du har lyckats med Åtgärda Google Chrome-felet He's Dead, Jim! men om du fortfarande har några frågor angående det här inlägget får du gärna fråga dem i kommentarsektionen.



