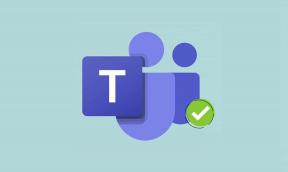Hur man fixar att Google Drive inte laddar ner filer efter att ha zippat
Miscellanea / / November 29, 2021
Tidigare använde Google Drive antingen för att stoppa nedladdningen eller skicka ett felmeddelande om nedladdningsstorleken översteg 2 GB. Senare, Google lade till funktionen där filer automatiskt delades in i 2GB zip-mappar. Det löste dock inte problemet med zip-filer som gav problem för Drive-användare. Många människor står fortfarande inför problemet med att zippa filer för alltid med Google Drive.

Om du också står inför problemet med att Google Drive zip-nedladdningar har fastnat eller zip-filer inte kan laddas ner, då är du på rätt plats. Här kommer vi att berätta sex sätt att eventuellt lösa problemet. Och som en bonus kommer du också att få veta några tips för att förbättra zip-nedladdningsprocessen.
Låt oss börja.
1. Starta om dator
Jag har för vana att antingen i viloläge eller försätter min bärbara dator i viloläge, vilket ibland orsakar problem. Problemet är mest relaterat till webbläsare på grund av problem med temporära filer. Så om Google Drive zippar filer för alltid på din PC, bör du börja med att starta om din dator. Jag vet jag vet... men om bara sunt förnuft var så vanligt.

2. Följ de rätta stegen
ZIP-nedladdningarna misslyckas för de flesta användare på grund av nedladdningsstegens ointuitiva karaktär. De första stegen är logiska, dvs välj mappen eller flera filer som du vill ladda ner och klicka sedan på knappen Ladda ner. Google Drive börjar sedan zippa dina filer. När det är klart, här är vad som ändras.
Du kommer att få ett popup-fönster för lämna webbplatsen högst upp. Normalt sett är popup-fönster vettigt med en ja eller nej-knapp. Men här är det annorlunda.
Texten säger "Ändringar du har gjort kanske inte sparas". Du erbjuds två alternativ - lämna och avbryta. En vanlig användare skulle tro att nedladdningen för de zippade filerna kommer att avbrytas genom att klicka på knappen Lämna. Så de klickar på Avbryt. Men det är fel. Om du trycker på knappen Avbryt stoppas nedladdningarna. Hur konstigt det än låter så måste du klicka på Lämna. Om du gör det startar nedladdningsprocessen av de zippade filerna.

Fick du ingen popup?
Om du inte får något popup-fönster, följ stegen nedan för att fixa det på Chrome.
Steg 1: Öppna länken chrome://settings/ för att gå till Chrome-inställningarna.
Steg 2: Klicka på Avancerat för att visa fler inställningar.

Steg 3: Under Sekretess och säkerhet klickar du på Webbplatsinställningar.

Steg 3: Scrolla ner och klicka på Popup-fönster och omdirigeringar.

Steg 4: Om popup-fönster är blockerade klickar du på knappen Lägg till bredvid Tillåt. Lägg till https://drive.google.com till tillåtna popup-fönster.

Steg 5: Stäng Chrome. Försök sedan ladda ner filerna. Kom ihåg att klicka på Lämna istället för Avbryt i popup-fönstret.
3. Rensa webbläsarens cache och cookies
Du bör också försöka manuellt rensa temporära filer i din webbläsare som cookies och cache. Vi har nämnt stegen för webbläsaren Google Chrome.
Steg 1: Återigen gå till inställningssidan genom att skriva in chrome://settings/ i adressfältet eller hitta den från Chrome-menyn.
Steg 2: Scrolla ner så hittar du alternativet Avancerat. Klicka på den för att visa fler inställningar.

Steg 3: Under Sekretess och säkerhet klickar du på Rensa webbinformation.

Steg 4: Markera kryssrutan bredvid "Cachade bilder och filer" och "Cookies och annan webbplatsdata". Avmarkera andra. Slutligen, tryck på knappen Rensa data.

Steg 5: Stäng Chrome och starta den igen. Testa sedan att ladda ner dina zip-filer från Drive.
4. Prova en annan webbläsare
Om din nuvarande webbläsare misslyckas med att ladda ner zip-filer, prova det i en annan webbläsare.
5. Logga in på rätt konto
Om du är inloggad på flera Google-konton i din webbläsare, logga ut från dem alla. Behåll bara ett konto inloggat där du vill ladda ned Google Drive-filer.
6. Återställ Google Chrome-inställningar
Ibland kan problemet bero på en förlängning eller felaktiga inställningar. Så att återställa Chrome kommer att fixa det. Även om din data är säker när du återställer den, läs vad händer när du återställer Chrome.
Öppna Chrome-inställningarna för att återställa den. Tryck sedan på Avancerat. Rulla ner till botten och klicka på "Återställ inställningarna till deras ursprungliga standardvärden". Bekräfta genom att klicka på Återställ.

Var laddas zippade filer ner
Vanligtvis är filerna tillgängliga i mappen Nedladdningar på din dator. Men om du har ändrat nedladdningsplatsen, kommer de att finnas tillgängliga i den nya mappen.
Tips för att förbättra zipnedladdningen på Google Drive
Följ stegen nedan för att förenkla processen att ladda ner zip-filer från Google Drive.
1. Ladda ner i inkognitoläge
Om zip-filerna ger dig problem när du laddar ner i normalt webbläsarläge, försök att ladda ner dem i inkognito läge.

2. Ladda ner filer istället för mappen
Istället för att ladda ner en mapp, välj flera filer i den och ladda sedan ner dem. Vissa användare har föreslagit att detta trick påskyndade zippningsprocessen för dem.
3. Använd Säkerhetskopiera och synkronisera från Google
Google Drive har dedikerade appar för både Windows och Mac. Du bör installera dem för att ladda ner enorma filer från Drive. Förutom att det är användarvänligt, zippar det inte filer, så den övergripande processen att ladda ner filer är snabb. Läs vår guide på hur du använder Säkerhetskopiering och synkronisering från Google.
4. Ladda ner flera filer
När du laddar ner flera filer från Drive skapas alltid en zip-fil, vilket kan verka långsamt för vissa användare. Om du inte vill installera Google Drive-apparna men vill ladda ner filer utan att zippa och snabbt, kolla in vårt dedikerade inlägg för samma.
Dra med!
Förhoppningsvis gjorde ett av ovanstående tips det åt dig och att du kunde komma förbi (ingen ordlek) detta irriterande problem. Om du fortfarande är fast, kanske din internethastighet (eller något annat som ISP: s DNS) är att skylla på? Försök att utforska den vinkeln och se om det fungerar.
Nästa upp: Är ditt lagringsutrymme på Google Drive slut? Ta reda på vad som räknas till lagringskvoten på Google Drive. Kolla artikeln nedan.
WhatsApps grundare, Jan Koum och Brian Acton, avvisades båda av Facebook och Twitter i intervjuer.