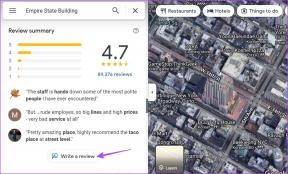Åtgärda felet Device Not Migrated i Windows 10
Miscellanea / / November 28, 2021
Windows Update hjälper dig att fixa alla mindre problem i systemet och uppgraderar sig själv till den senaste versionen. Ändå kan du efter en uppdatering problem som blå skärm, gul skärm, förlust av data, problem med Start-menyn, fördröjning och frysning, ljudenhet som inte har migrerats, drivrutinsproblem, etc. Idag ska vi ta itu med problemet med enheten som inte migrerats på Windows 10-datorer. Så fortsätt läsa!

Innehåll
- Så här åtgärdar du felet Device Not Migrated i Windows 10
- Vad betyder enheten inte migrerad?
- Hur man kontrollerar vilken enhet som inte har migrerats framgångsrikt.
- Varför uppstår ett fel på ljudenhet som inte har migrerats?
- Metod 1: Anslut USB-enheten till en annan port
- Metod 2: Kör SFC Scan.
- Metod 3: Uppdatera Chipset-drivrutiner
- Metod 4: Installera om drivrutiner
- Metod 5: Uppdatera Windows.
- Metod 6: Uppdatera BIOS
- Metod 7: Återställ BIOS.
- Metod 8: Utför systemåterställning
Så här åtgärdar du felet Device Not Migrated i Windows 10
Vad betyder enheten inte migrerad?
När du uppdaterar din Windows, migrerar alla drivrutiner i systemet från den gamla versionen till den nyare för att säkerställa att datorn fungerar korrekt. Ändå kan få inkompatibilitetsproblem och korrupta filer i ditt system leda till att drivrutiner misslyckas under migreringen, vilket orsakar följande felmeddelanden:
- Enheten USBSTOR\Disk&Ven_WD&Prod_\20202020202020202020202020202020&0 migrerades inte på grund av partiell eller tvetydig matchning.
- Senaste enhetsinstans-id: USBSTOR\Disk&Ven_Vodafone&Prod_Storage_(Huawei)&Rev_2.31\7&348d87e5&0
- Klass GUID: {4d36e967-e325-11ce-bfc1-08002be10318}
- Platssökväg:
- Migreringsrankning: 0xF000FC000000F130
- Present: falskt
- Status: 0xC0000719
Det här problemet kan uppstå med din hårddisk, bildskärm, USB-enhet, mikrofon eller andra enheter. Därför måste du identifiera vilken enhet som har utlöst nämnda fel för att fixa det.
Hur man kontrollerar vilken enhet som inte har migrerats framgångsrikt
Tyvärr, till skillnad från andra problem, detta fel kan inte avgöras direkt från Event Viewer. Istället måste du kontrollera felmeddelandet manuellt genom att implementera de givna stegen.
1. Slå Windows-nyckel och typ Enhetshanteraren i sökfältet. Sedan, slå Stiga på för att starta den.

2. Dubbelklicka på förarsektion där du stötte på det här problemet. Här letar vi efter Hårddiskar.
3. Högerklicka nu på Drivrutin och välj Egenskaper som visat.
4. I den Enhetsegenskaper fönsterväxel till evenemang flik. De Enheten har inte migrerats felmeddelande kommer att visas här, som visas markerat.

Du måste upprepa samma process för varje drivrutin manuellt för att fastställa orsaken till detta fel.
Varför uppstår ett fel på ljudenhet som inte har migrerats?
Här är några viktiga orsaker som orsakar det här problemet i ditt system:
- Två operativsystem i en enda dator- Om du har installerat två olika operativsystem i ditt system är det mer sannolikt att du upplever det nämnda felet.
- Föråldrat Windows OS- När det finns en väntande uppdatering eller om ditt operativsystem har buggar kan det hända att du får ett fel på enheten som inte har migrerats.
- Korrupta systemfiler- Många Windows-användare möter problem i sina system när de har korrupta eller saknade systemfiler. I sådana fall reparerar du dessa filer för att åtgärda problemet.
- Föråldrade drivrutiner– Om drivrutinerna i ditt system är inkompatibla/föråldrade med systemfilerna kommer du att möta nämnda fel.
- Inkompatibla kringutrustning- Den nya externa enheten eller kringutrustningen kanske inte är kompatibel med ditt system, vilket kan orsaka problem med att USB- eller ljudenheten inte migreras.
- Problem med appar från tredje part- Om du använder verktyg från tredje part (rekommenderas inte) för att uppdatera dina drivrutiner, kan vissa fel i processen också orsaka det diskuterade problemet.
En lista över metoder för att åtgärda felet som inte har migrerats på enheten har sammanställts och arrangerats enligt användarens bekvämlighet. Så implementera dessa en i taget tills du hittar en lösning för din Windows 10-dator/dator.
Metod 1: Anslut USB-enheten till en annan port
Ibland kan ett fel i USB-porten utlösa problemet med att enheten inte har migrerats. Det enklaste sättet att lösa det här problemet är:
1. Antingen anslut en annan USB-enhet till samma hamn.
2. Eller anslut enheten till en annan hamn.

Metod 2: Kör SFC Scan
Windows 10-användare kan automatiskt skanna och reparera sina systemfiler genom att köra System File Checker. Det är ett inbyggt verktyg som låter användaren ta bort filer och åtgärda problem som enheten inte migrerat fel.
Notera: Vi kommer att starta upp systemet i felsäkert läge innan vi påbörjar skanningen för bättre resultat.
1. Tryck Windows-tangent + R nycklarna tillsammans för att starta Springa Dialog ruta.
2. Skriv sedan msconfig och slå Stiga på att öppna Systemkonfigurationen fönster.
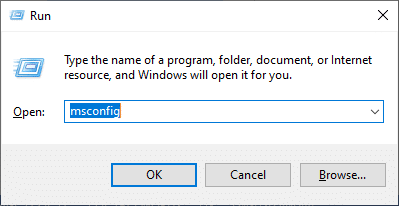
3. Här byter du till Känga flik.
4. Kolla Säker stövel låda under Känga alternativ och klicka på OK, som avbildats.
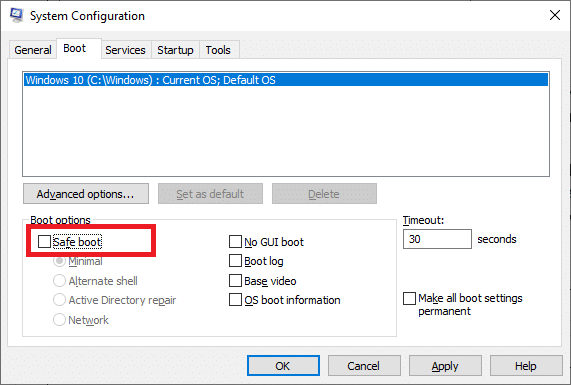
5. Bekräfta ditt val och klicka på Omstart. Ditt system kommer att startas i säkert läge.
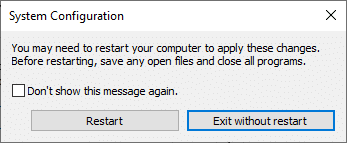
6. Sök och sedan, Kör kommandotolkensom administratör genom sökfältet, som visas.
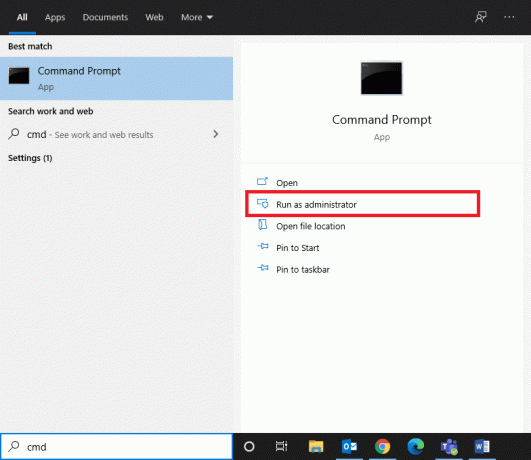
7. Typ sfc /scannow och slå Stiga på.
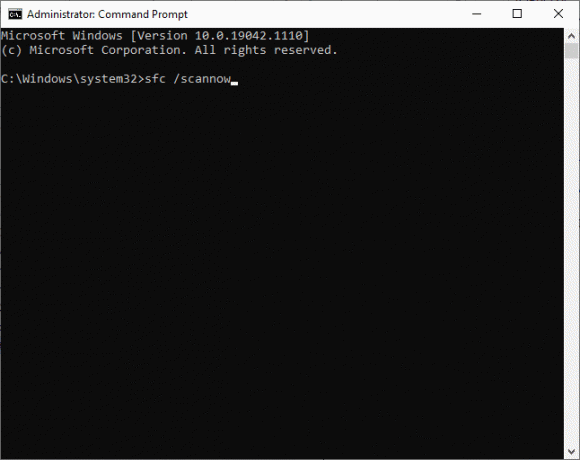
8. Vänta på Verifieringen är 100 % klar och när du är klar, starta om ditt system.
Läs också:Hur man reparerar korrupta systemfiler i Windows 10
Metod 3: Uppdatera Chipset-drivrutiner
En drivrutin för chipset är en drivrutin utvecklad för att hjälpa operativsystemet att fungera bra med moderkortet. De moderkort är som ett nav där alla enheter är sammankopplade för att utföra sina individuella och kollektiva funktioner. Därför håller chipset-drivrutinerna undan programvaruinstruktioner som underlättar kommunikationsprocessen mellan moderkortet och flera andra små undersystem. För att åtgärda problemet med ljudenheten som inte har migrerats i ditt system, försök att uppdatera chipset-drivrutinerna till den senaste versionen, enligt följande:
1. Sök och starta Enhetshanteraren från Windows-sökning bar, som visas.

2. Dubbelklicka på Systemenheter att utöka den.
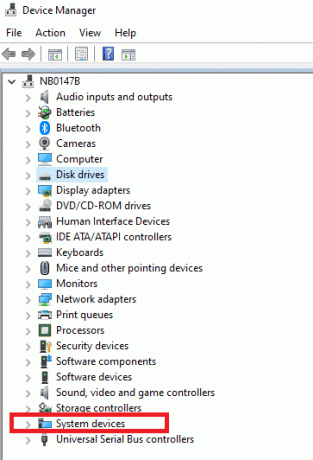
3. Högerklicka nu på någon drivrutin för chipset (t.ex. Microsoft eller Intel chipset enhet) och klicka på Uppdatera drivrutinen, som avbildats.

4. Klicka nu på Sök automatiskt efter drivrutiner för att automatiskt installera den senaste drivrutinen.
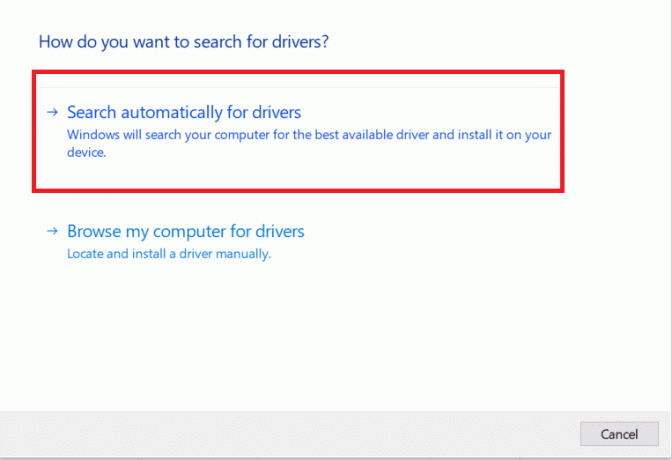
5. Windows söker efter drivrutinsuppdateringar och installerar dem automatiskt. När installationen är klar, klicka på Stänga att gå ut ur fönstret.
6. Starta om datorn, och kontrollera om du har fixat felet att enheten inte har migrerats på din Windows 10-dator.
Läs också:Hur man uppdaterar enhetsdrivrutiner i Windows 10
Metod 4: Installera om drivrutiner
Om du har ett problem med enheten som inte migrerats eller i synnerhet ljudenheten som inte har migrerats i Windows 10 kan du åtgärda det här problemet genom att installera om drivrutinerna också:
1. Lansera Enhetshanteraren som tidigare.
2. Dubbelklicka på Ljud, video och spelkontroller att utöka den.
3. Högerklicka på ljud drivrutin (t.ex. Intel Display Audio eller Realtek High Definition Audio) och välj Avinstallera enheten, som visat.

4. Besök nu tillverkarens webbplats och ladda ner den senaste versionen av drivrutinerna.
5. Följ sedan instruktioner på skärmen för att installera drivrutinen.
Notera: När du installerar en ny drivrutin på din enhet kan ditt system starta om flera gånger.
6. Upprepa samma steg för andra felaktiga drivrutiner i ditt system också. Problemet borde vara löst vid det här laget.
Proffstips: Få användare föreslog att installation av drivrutiner i kompatibilitetsläge hjälper dig att fixa fel som inte har migrerats av enheten.
Metod 5: Uppdatera Windows
Om du inte fick en lösning med ovanstående metoder kan det hjälpa att installera nya uppdateringar.
1. Tryck Windows + I nycklar tillsammans för att öppna inställningar i ditt system.
2. Välj nu Uppdatering och säkerhet.
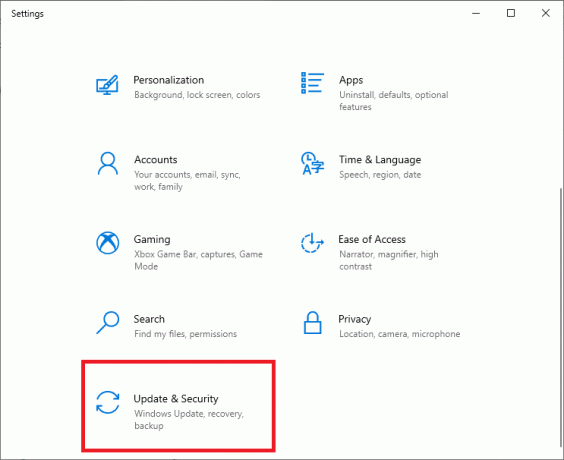
3. Välj nu Sök efter uppdateringar från den högra panelen.

4A. Följ instruktioner på skärmen för att ladda ner och installera den senaste uppdateringen, om tillgänglig.

4B. Om ditt system redan är uppdaterat kommer det att visas Du är uppdaterad meddelande.
5. Omstart din PC för att slutföra installationen.
Se alltid till att du använder ditt system i dess uppdaterade version. Annars kommer filerna i systemet inte att vara kompatibla med drivrutinsfilerna som leder till att enheten inte migrerades fel i Windows 10.
Metod 6: Uppdatera BIOS
Flera användare har rapporterat att problemet med enheten som inte migrerats kan lösas när Basic Input Output System eller BIOS-inställningar uppdateras. Du måste först fastställa den aktuella versionen av BIOS och sedan uppdatera den från tillverkarens webbplats, som förklaras i den här metoden:
Du kan läsa i detalj om UEFI Firmware-uppdatering från Microsoft docs här.
1. Gå till Windows-sökning meny och typ cmd. Öppen Kommandotolken genom att klicka på Kör som administratör.

2. Skriv nu wmic bios få smbiosbiosversion och slå Stiga på. Den aktuella BIOS-versionen kommer att visas på skärmen, som markerad.
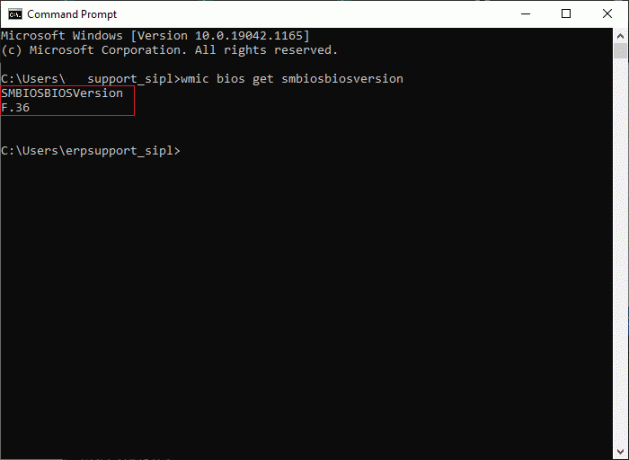
3. Ladda ner senaste BIOS-versionen från tillverkarens webbplats. Till exempel, Lenovo,
Notera: Se till att din bärbara Windows-dator är tillräckligt laddad och att rätt BIOS-version laddas ner i enlighet med den specifika modellen på ditt moderkort.
4. Gå till nedladdningarna mapp och extrahera filerna från din nedladdade zip-filen.
5. Koppla in en formaterad USB-enhet, kopiera de extraherade filerna i den och starta om din dator.
Notera: Få tillverkare tillhandahåller BIOS-flashalternativ i själva BIOS; annars måste du trycka på BIOS-tangenten när du startar om ditt system. Tryck F10 eller F2 eller Del nyckel att gå till BIOS-inställningar när din PC startar upp.
Måste läsas:6 sätt att komma åt BIOS i Windows 10 (Dell/Asus/HP)
6. Navigera nu till BIOS eller UEFI skärmen och välj BIOS-uppdatering alternativ.
7. Till sist, välj BIOS-uppdateringsfil från USB-minne för att uppdatera UEFI-firmware.
BIOS kommer att uppdateras till den valda senaste versionen. Nu bör enheten som inte migrerades på grund av partiella eller tvetydiga matchningsproblem åtgärdas. Om det inte gör det, följ nästa metod för att återställa BIOS.
Metod 7: Återställ BIOS
Om BIOS-inställningarna inte är korrekt konfigurerade, finns det större chanser att du kan stöta på problem med enheten som inte har migrerats. I det här fallet återställer du BIOS till fabriksinställningarna för att fixa det.
Notera: Återställningsprocessen för BIOS kan variera för olika tillverkare och enhetsmodeller.
1. Navigera till Windows-inställningar > Uppdatering och säkerhet, enligt instruktionerna i Metod 5.
2. Klicka nu på Återhämtning i den vänstra rutan och välj Starta om nu alternativ under Avancerad start.

3. Nu kommer ditt system att starta om och gå in Windows återställningsmiljö.
Notera: Du kan också gå in i Windows Recovery Environment genom att starta om systemet samtidigt som du håller ned Skift-tangenten.
4. Här, klicka vidare Felsökning, som visat.
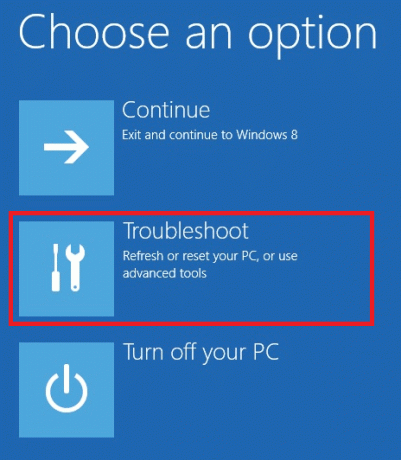
5. Klicka nu på Avancerade alternativ följd av Firmware för UEFIinställningar, som markerats.

6. Klicka på Omstart för att starta ditt system i UEFI BIOS.
7. Navigera till Återställ alternativ som utför BIOS-återställningsprocessen. Alternativet kan lyda så här:
- Ladda standard
- Ladda standardinställningarna
- Ladda standardinställningarna
- Ladda Optimal Defaults
- Standardinställningar etc.,
8. Slutligen, bekräfta BIOS-återställning genom att välja Ja.
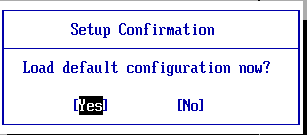
9. När du är klar väljer du alternativet med titeln Utgång och starta om din Windows-dator normalt.
Metod 8: Utför systemåterställning
Om ingen av metoderna i den här artikeln har hjälpt dig, kan det finnas ett problem med versionen av operativsystemet du har installerat. I det här fallet utför du en systemåterställning för att permanent fixa felet att enheten inte har migrerats i Windows 10.
Notera: Det är tillrådligt att starta upp ditt system i felsäkert läge för att undvika problem på grund av systemfel eller felaktiga drivrutiner.
1. Följ Steg 1-5 av Metod 2 att starta i Säkert läge.
2. Starta sedan Kommandotolk med administrativa rättigheter som du gjorde i Metod 2.
3. Typ rstrui.exe och slå Stiga på att verkställa.
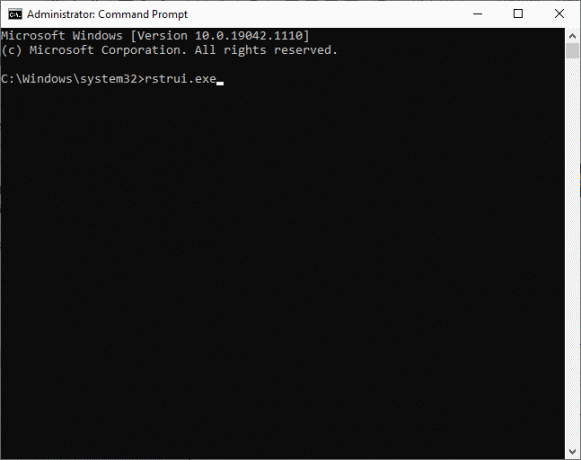
4. I den Systemåterställning fönster, klicka på Nästa som avbildats.

5. Slutligen bekräftar du återställningspunkten genom att klicka på Avsluta knapp.
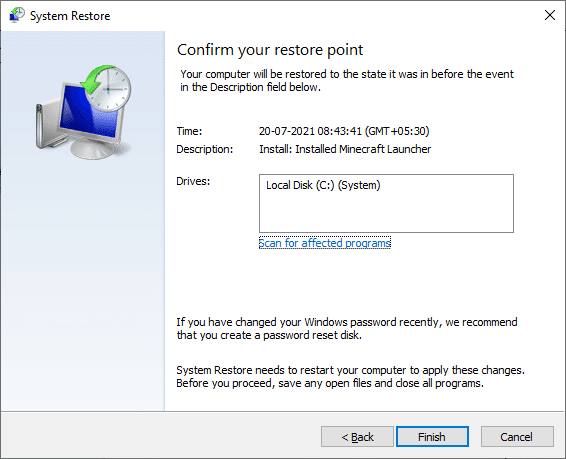
Nu kommer systemet att återställas till det tidigare tillståndet där problem som enheten som inte migrerades inte existerade.
Rekommenderad
- Hur man åtgärdar Git Merge-fel
- Hur man fixar hkcmd High CPU Usage
- Fixa Windows 10-uppdatering som fastnat eller frusen
- Fixa Miracast som inte fungerar på Windows 10
Vi hoppas att den här guiden var till hjälp och att du kunde fixera de enhet inte migrerad fel på Windows 10, särskilt problem med ljudenheten som inte har migrerats. Låt oss veta vilken metod som fungerade bäst för dig. Om du har några frågor eller förslag får du gärna släppa dem i kommentarsfältet nedan.