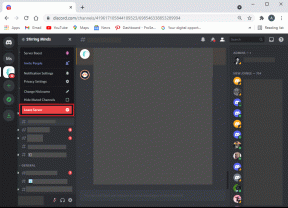8 bästa sätten att fixa Instagram kunde inte uppdatera flödet
Miscellanea / / November 29, 2021
Instagrams drömlopp inom sociala medier fortsätter med nya funktioner som Reels, Historier, och mer. Dessa tilläggsfunktioner kommer dock med en kompromiss när det gäller servicestabilitet. Som ett resultat kan du stöta på problem som att Instagram inte visar profilbilder och ibland misslyckas med att uppdatera flödet. Om du är från det senare lägret, läs inlägget för att lära dig hur du fixar Instagram kunde inte uppdatera flödesproblemet.

Problemet är mer ihållande på Instagram Android-appen, men i det här inlägget kommer vi att täcka både iOS- och Android Instagram-apparna för att åtgärda problemet med att flödet inte kunde uppdateras.
Även på Guiding Tech
1. Kolla Instagram-servrar
Detta är en av de främsta anledningarna till att Instagram inte kunde uppdatera flödesfel. På grund av oöverträffad efterfrågan från Instagrams en miljard+ användare, kan servern bli överbelastad och ge användarna fel.
Du kan gå till neddetektorn
webbplats och sök efter Instagram. Om du märker kraftiga upprörda toppar som rapporterats av andra användare, väntar den och tittar på dig. Tyvärr har du inget annat val än att vänta på att Instagram ska fixa problemet från deras sida.Du kan också gå till Twitter och kolla trendiga ämnen för att bekräfta om Instagram är nere eller inte.
2. Uppdatera Instagram
Alla har inte för vana att uppdatera appar regelbundet från App Store eller Google Play Store. Men ibland måste du uppdatera dina dagliga drivrutiner som Instagram, WhatsApp, etc. som lovar bättre stabilitet och tillförlitlighet.

Öppna Google Play Store eller App Store och uppdatera Instagram-appen till den senaste tillgängliga versionen. Öppna sedan Instagram och försök ladda startsidan igen.
3. Aktivera mobildata för Instagram (iPhone)
iPhone låter dig begränsa mobildata i vissa appar för att inte gå överbord med dataförbrukning. Om du till exempel har inaktiverat mobildata för Instagram kommer det inte att ladda flödet. Följ i stället stegen nedan för att aktivera det igen.
Steg 1: Öppna appen Inställningar på iPhone.
Steg 2: Scrolla ner och hitta Instagram.


Steg 3: Aktivera mobildata från följande meny.
4. Använd snabb internetanslutning
Med rullar, berättelser och videor kräver Instagram en stark internetanslutning för att ladda innehållet åt dig.
Om du arbetar med en långsam internetanslutning, byt till ett bättre nätverk för att uppdatera Instagram-flödet. Till exempel kan åtkomst till Instagram på det offentliga Wi-Fi-nätverket leda till brist på uppdateringsflödesfel i appen.
Dessa offentliga Wi-Fi-nätverk är vanligtvis överbelastade med ett stort antal enheter anslutna till dem.
Även på Guiding Tech
5. Force Stop Instagram (Android)
Precis som Force Quit på Mac och End Task på Windows, stänger Force Stop på Android helt av alla apprelaterade aktiviteter i bakgrunden. Du kan använda metoden och lösa felet att Instagram inte kunde uppdatera flödet.
Steg 1: Hitta Instagram från startskärmen eller applådan och tryck länge på appikonen.
Steg 2: Gå till appens infomeny.

Steg 3: Tryck på Force stop och bekräfta ditt beslut.

Starta om din Android-telefon och öppna Instagram igen.
6. Rensa cache och lagring (Android)
Instagram samlar cache i bakgrunden så att det snabbt kan ladda dina ofta besökta sidor och konton åt dig. Däremot kan ett korrupt cache-minne göra att du inte kunde uppdatera flödet. Så här kan du rensa cache och lagring på Instagram på Android.
Steg 1: Tryck länge på Instagram-ikonen och gå till appens infomeny.
Steg 2: Tryck på Lagring och cache.


Steg 3: Välj Rensa lagring och Rensa cache från följande meny.

Öppna Instagram igen och du kommer att se att appen laddar nytt innehåll åt dig.
7. Ge obegränsad dataanvändning (Android)
Android erbjuder ett snyggt datasparläge som hjälper dig att begränsa dataanvändningen på telefonen. Men när Data Saver-läget är på kan det störa Instagram och visa att det inte gick att uppdatera flödet på startskärmen.
Du behöver inte inaktivera datasparläget helt. Istället kan du ge Instagram obegränsad dataanvändningsåtkomst för att fungera normalt även när datasparläget är på.
Steg 1: Tryck länge på Instagram-appikonen och öppna appinfomenyn.


Steg 2: Gå till Mobildata & Wi-Fi och aktivera Obegränsad dataanvändning växla från följande meny.

8. Logga in på Instagram igen
Det här tricket har fungerat för många, så det är värt att testa en gång. Först måste du öppna Instagram-appen, gå till Konto > Mer-menyn > Inställningar.


Scrolla ner till botten och logga ut från appen. Försök att logga in igen och se om det har löst problemet eller inte.
Även på Guiding Tech
Börja surfa på Instagram
Du kan alltid använda Instagram från en annan enhet eller välja Instagram-webbversionen för att kontrollera den senaste tidslinjen. Dessutom, om du är trött på Instagram eller vill ta en paus från den sociala medieplattformen kan du permanent avaktivera eller ta bort ditt Instagram-konto.