Rensa Urklipp med kommandotolken eller genväg
Miscellanea / / November 28, 2021
Så här rensar du Urklipp i Windows 10: Du kanske inte har märkt att du använder urklipp dagligen på dina enheter. På ett lekmannaspråk, när du kopierar eller klipper ut något innehåll för att klistra in någonstans, lagras det på Bagge minne under en kort period tills du kopierar eller klipper ut annat innehåll. Om vi nu pratar om urklipp, får du en uppfattning om vad det är och hur det fungerar. Men vi kommer att förklara det på ett mer tekniskt sätt så att du kan få ett bättre grepp om denna term och följa stegen för att rensa urklipp i Windows 10.

Innehåll
- Vad är urklipp?
- Hur fungerar Urklipp?
- Kan vi se urklippsinnehåll?
- Varför ska vi bry oss om att rensa urklipp?
- Rensa Urklipp med kommandotolken eller genväg i Windows 10
- Metod 1 – Rensa Urklipp med hjälp av kommandotolken
- Metod 2 – Skapa genväg för att rensa urklipp
- Tilldela en global snabbtangent till Rensa urklipp i Windows 10
- Hur man rensar Urklipp i Windows 10 1809?
Vad är urklipp?
Urklipp är en speciell zon i RAM som används för att lagra temporär data – bilder, text eller annan information. Den här RAM-sektionen är tillgänglig för de aktuella sessionsanvändarna i alla program som körs på Windows. Med klippbordet har användarna möjlighet att enkelt kopiera och klistra in informationen vart användarna vill.
Hur fungerar Urklipp?
När du kopierar eller klipper något innehåll från ditt system lagras det i urklipp så att du kan klistra in det där du vill. Därefter överför den informationen från urklipp till den plats där du vill klistra in den. Punkten som du måste komma ihåg att urklipp bara lagrar 1 objekt åt gången.
Kan vi se urklippsinnehåll?
I den tidigare versionen av Windows-operativsystemet kan du ha möjlighet att se urklippsinnehållet. Den senaste versionen av operativsystemet har inte detta alternativ.
Men om du fortfarande vill se ditt urklippsinnehåll är det enklaste sättet att klistra in innehållet som du har kopierat. Om det är text eller bild kan du klistra in det i ett Word-dokument och se innehållet i ditt urklipp.
Varför ska vi bry oss om att rensa urklipp?
Vad är det för fel med att behålla urklippsinnehållet på dina system? De flesta människor bryr sig inte om att rensa sitt urklipp. Finns det några problem eller risker med detta? Till exempel, om du använder en offentlig dator där du bara kopierade några känsliga uppgifter och glömmer att rensa den, kan alla som använder det systemet igen senare stjäla dina känsliga uppgifter enkelt. är det inte möjligt? Nu fick du idén varför det är viktigt att rensa ditt systemurklipp.
Rensa Urklipp med kommandotolken eller genväg i Windows 10
Se till att skapa en återställningspunkt bara om något går fel.
Nu börjar vi med instruktionerna för att rensa urklippet. Vi kommer att följa några enkla metoder som kan hjälpa dig att rensa urklipp direkt.
Metod 1 – Rensa Urklipp med hjälp av kommandotolken
1. Börja med att starta dialogrutan Kör genom att trycka på "Windows + R”.
2. Typ cmd /c echo.|klipp i kommandorutan
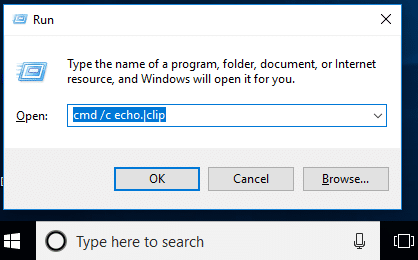
3. Tryck på enter och det är allt. Ditt urklipp är klart nu.
Notera: Vill du hitta ett annat enkelt sätt? Ok, du kan helt enkelt kopiera annat innehåll från systemet. Anta att om du har kopierat känsligt innehåll och klistrat in det, nu innan du stänger av din session, kopiera någon annan fil eller innehåll och det är allt.
Ett annat sätt är attOmstart' din dator eftersom när systemet har startat om kommer din urklippspost automatiskt att rensas. Dessutom, om du trycker på Skärmdump(PrtSc) knappen på ditt system, kommer den att ta en skärmdump av ditt skrivbord genom att rensa din tidigare urklippspost.
Metod 2 – Skapa genväg för att rensa urklipp
Tror du inte att det tar tid att köra kommandot att rengöra urklipp om du använder det ofta? Ja, vad sägs om att skapa en genväg för att rensa urklipp så att du kan använda den direkt, stegen för att göra detta är:
Steg 1 - Högerklicka på Desktop och klicka på Ny och välj sedan Genväg från snabbmenyn.

Steg 2 – Här i avsnittet med platsobjekt måste du klistra in nedanstående kommando och klicka på "Nästa".
%windir%\System32\cmd.exe /c “echo av | klämma"

Steg 3 - Nu måste du ge denna genväg ett namn vad du vill, till exempel "Rensa urklipp" och klicka Avsluta.

Om du vill ha det smidigare, håll det fäst i aktivitetsfältet. Så att du omedelbart kan komma åt denna genväg från aktivitetsfältet.
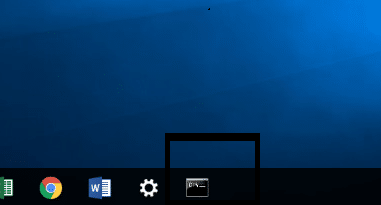
Tilldela en global snabbtangent till Rensa urklipp i Windows 10
1. Tryck på Windows + R och skriv nedanstående kommando och tryck på enter
skal: Start-menyn
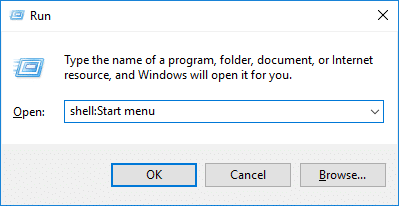
2. Genvägen du skapade i den tidigare metoden, måste du kopiera den till den öppnade mappen.
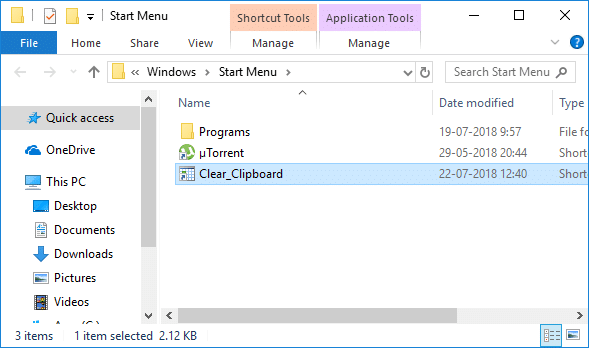
3. När genvägen har kopierats måste du Högerklicka på genvägen och välj 'Egenskaper’ alternativ.

4.I den nya öppna fliken måste du navigera till Genvägsflik och klicka på Alternativ för genvägstangenter och tilldela en ny nyckel.
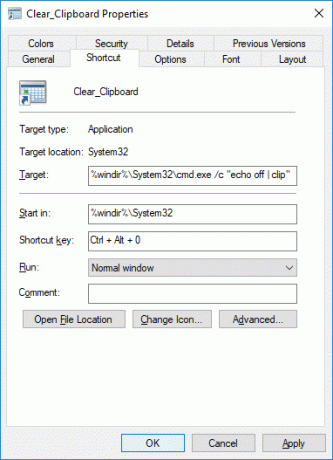
5. Klicka på Verkställ följt av OK för att spara ändringarna.
När det väl är gjort, du kan använda snabbtangenterna för att rensa urklipp direkt med kortkommandon.
Hur man rensar Urklipp i Windows 10 1809?
Om ditt Windows-operativsystem är uppdaterat med Windows 10 1809 (Uppdatering för oktober 2018), i den här kan du hitta funktionen Urklipp. Det är en molnbaserad buffert som tillåter användare att synkronisera innehållet i urklipp.
Steg 1 – Du måste navigera till Inställningar > System > Urklipp.
Steg 2 – Här måste du klicka på Klar knappen under Rensa avsnittet Urklippsdata.

Om du vill göra det snabbare behöver du bara trycka på "Windows + V” och tryck på Rensa alternativet, och detta kommer att rensa dina urklippsdata i Windows 10 build 1809. Nu kommer det inte att finnas några tillfälliga data sparade på ditt Clipboard RAM-verktyg.
Rekommenderad:
- Hur man ändrar standardtypsnitt för system i Windows 10
- Få din skrivare online igen i Windows 10
- Öka mikrofonvolymen i Windows 10
- Kör Android-appar på Windows PC
Jag hoppas att den här artikeln var till hjälp och nu kan du enkelt Rensa Urklipp med kommandotolken eller genväg i Windows 10, men om du fortfarande har några frågor angående denna handledning, ställ dem gärna i kommentarsavsnittet.



