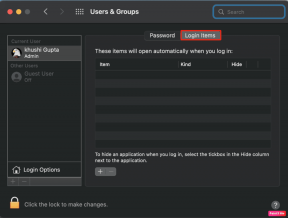Hur man sparar batteri på Galaxy S9/S9 Plus med ett mörkt tema
Miscellanea / / November 29, 2021
Att använda Samsung Galaxy S9 Plus de senaste tre månaderna har varit en trevlig upplevelse, förutom batteritiden. De batteritid för Galaxy S9 Plus kan i bästa fall beskrivas som medioker. Jag var tvungen att ladda den minst två gånger om dagen (vilket kan ta fruktansvärt lång tid), och det försämrade min upplevelse med en mil. Om det inte vore för det otrolig kamera och Infinity Display, skulle jag ha bytt sida för länge sedan.

Små förändringar i menyn Inställningar gav mig några extra timmars batteritid, men det var inte på något sätt perfekt. Den främsta boven var fortfarande hotande stor och det var i form av displayen.
För de som inte är medvetna om skärmen tar upp mer batterisaft än någon annan resurs i en Android-telefon. När det gäller Galaxy S9 eller S9 Plus gör standardljusvitt tema mer skada än nytta för batteritiden.
Den goda nyheten är att telefonens AMOLED-skärm kan spela en stor roll för att minska batteriförbrukningen. I det här inlägget idag kommer vi att utforska hur man får ett systemomfattande mörkt tema för att spara batteri på Galaxy S9/S9 Plus.
Hur hjälper ett mörkt tema
En AMOLED-skärm producerar sitt eget ljus i form av en liten lysdiod. Så på en AMOLED-skärm när någon av pixlarna är inställd på svart stängs den bara av och avger inget ljus, vilket gör delen av skärmen becksvart.

Ett svart tema fungerar också på liknande sätt - vilket sparar batteritid på lång sikt.
Enkel lösning: Skaffa ett mörkt tema från Samsung Store
Galaxy S9 eller S9 Plus har ingen inbyggd switch för mörkt läge. Tack och lov har Samsung Theme Store massor av mörka teman för att kompensera det. Ett av de bästa teman för att ge telefonen en mörk makeover är Hög_kontrast_tema II


Dess främsta fördel är att den har nästan allt som teman, till exempel menyn Inställningar och Snabbinställningar. Även lagerappar som kalkylator, kontakter och meddelanden ändras till svarta.
Steg 1: Gå till Inställningar > Bakgrunder och teman och skriv in nyckelordet (High_contrast_theme II) i sökfältet. När du är klar, tryck på knappen Ladda ner och använd och det är allt.
Välkommen till den mörka världen, Samsung-användare!


Ovanstående tema kommer också att ändra bakgrundsbild på hemskärmen och systemmenyerna blir svarta.
Steg 2: För att göra aviseringskorten på låsskärmen mörkare, gå till Låsskärm och säkerhet > Avisering och skjut skjutreglaget Transparens till Hög. Detta gör aviseringarna transparenta på låsskärmen.


Även om High_contrast_theme II är ett ganska bra tema, har det vissa begränsningar. Till att börja med gäller det inte hela telefonen. Det betyder att vissa dialogrutor fortfarande är vita.
För vissa kan den subtila kombinationen räcka, men om du vill ha ett systemomfattande mörkt tema har vi en snygg lösning i handen.
Nördigt alternativ: Bygg ditt eget tema
Denna lilla lösning är i form av en app som heter tema Galaxy. Den här appen, som har laddats ner mer än femtio tusen gånger, låter dig bygga ditt eget tema genom att välja de komponenter som du vill ska vara svarta.

Problemet med Galaxy S9 är att eftersom den körs Android Oreo, kommer den inte att köra populära APK-filer som BlacknotificationsOnly eller Blackframework. Så vi måste ta till antingen Substratum eller andra temaappar.
Ladda ner temat Galaxy
Nu när vi har etablerat vad den här appen är, låt oss se hur vi får den att fungera.
Steg 1: Välj färg på kärnapparna
När alla behörigheter har getts, gå till alternativet som säger Core Apps. Det här är avsnittet som bestämmer grundfärgen på dina appar. Välj svart ($00 000) som primärfärg och statusfältsfärg. Accentfärgen kan vara vilken färg som helst som sticker ut i svart (ljusrosa, limegrön, etc).


Under tiden, tryck på Ljus i det övre högra hörnet och välj Mörk.
Steg 2: Välj färg på meddelandepanelen
Tryck nu på Avancerat som öppnar ett rutnät med alternativen för snabbinställningar, meddelanden, statusfält, inställningsmeny, etc.


Allt du behöver göra är att trycka på det individuella alternativet, välj färg och se förhandsvisningen genom alternativet Fler alternativ. Några av alternativen är dock betalda.

Steg 3: Välj färgen för tredjepartsappar
När du har gjort det väljer du färgen för appar från tredje part. Om du inte vill välja färger för enskilda appar, tryck på Ärv för att ärva färgen från kärnapparna.


Därefter kommer de appar som du vill inkludera/utesluta från temat. Avmarkera de appar som du vill utesluta.
Steg 4: Namnge temat
Efter att ha valt de färger du väljer är allt du behöver göra att namnge temat och trycka på Bygg.


Att bygga temat kan ta cirka 2-3 minuter. Installera appen när den ber om behörigheter.


När temat är gjort, gå till Inställningar > Bakgrundsbilder och teman > Teman och alternativet som heter Vivid och tillämpa temat.
När du är klar, starta om telefonen, och det är allt! Från och med nu kommer du att välkomnas med ett skräddarsytt mörkt tema. Jippie!


Tema Galaxy-appen innehåller en mängd alternativ och du kan justera inställningarna enligt dina önskemål. Det kan ta tid till en början (det tog mig runt fyra iterationer att få allt rätt), men tro mig, slutresultaten är värda det.
The Dark Knight
Så det här var de två sätten att få ett systemomfattande mörkt tema på din Samsung Galaxy S9/S9 Plus. Trots att det sparar batteritiden är ett mörkt tema också lätt för ögonen.
Medan ett färdigt tema är den enkla vägen ut, kan du genom att bygga ditt eget tema testa dina kreativitetsnivåer. Att använda det kan vara lite komplicerat, men när du väl fått kläm på det är det ganska smidigt.
tema Galaxy är tillgängligt gratis i Play Store, men för fullvärdig anpassning måste du uppgradera till proversionen ($0,99).
Så, färdigt tema eller anpassat?