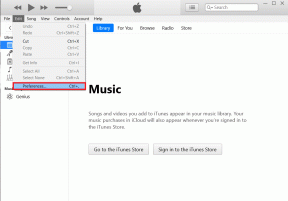Hur man kommer åt favoritmappar med mushjulet
Miscellanea / / November 29, 2021
Vi lever nu i en datortid där vi har en mus med flera knappar. Flerknappsmus/gamingmus är vad de kallar det. Du kan ställ in flera profiler för dessa knappar och programmera dem baserat på vilken programvara du använder eller ett spel du spelar, vilket förbättrar din effektivitet i arbetet. Men det är inte alla som har dem eller använder dem. Den mest använda musen är den som du har handen på just nu. Musen med rullhjul.

Så idag ska jag visa dig hur du kan förbättra effektiviteten i ditt arbete genom att snabbt komma åt dina favoritmappar med det här rullningshjulet/mittknappen på musen.
Dina favoritmappar till hands
Sättet att utöka funktionaliteten för denna mittknapp är att använda Snabbåtkomst popup. Med snabbåtkomst popup kan du komma åt din favoritmapp med bara ett mittklick. När du mittklickar på musen dyker en meny upp som innehåller alla dina favoritmappar. Tja, det handlar inte bara om mappen, det finns mer i det. Ja, i Windows 10 har vi en
snabbåtkomstpanel för våra favoritmappar i Windows filutforskare. Men, det är begränsat. Och ja, detta gratisprogram stöder Windows 10.
Med Quick Access Popup kan du starta applikationer, gruppera dina favoritmappar och öppna dem alla tillsammans, komma åt systemmappar, växla mellan program som körs, skaffa ett speciellt urklipp för filadresser och enkelt lägga till filadress som kommandoradsargument. Allt detta, lagrat i ett mellanklick. Jag skulle vilja gå igenom några riktigt intressanta funktioner som du kan prova med den här applikationen.
Avancerade alternativ för dina favoritmappar
Det bästa med detta gratisprogram är att varje funktion är väl förklarad. När du lägger till en favoritmapp får du ett gäng avancerade alternativ. Först är menyalternativen.

I grundinställningarna måste du ställa in din favoritmapp. I menyalternativ kan du välja under vilken meny mappen ska visas och även välja en ikon att visa på menyn. Nästa är fönsteralternativet.

Här kan du välja status för fönstret och dess position på skärmen. De värdet du lägger till för positionen är i pixlar. Du kan också fördröja fönstren så att de visas efter några sekunder. Nästa alternativ är Avancerad alternativ.

Här kan du välja att öppna ett program istället för mappen. Du får också ett alternativ att lägga till mappen/filadressen som kommandoradsargument. Så när du vill ha mappadressen i CMD, mittklicka sedan och välj mappen från popup-menyn. Kommandot läggs till automatiskt och mappen öppnas.

Låt oss sedan ta en titt på några QAP-funktioner.
Lägg till QAP-funktioner

QAP-funktioner inkluderar – växla mellan appar (liknande Alt+Tab), dedikerat urklipp, tillgång till diskenheter, systemavstängning och mycket mer. Som visas i skärmdumpen ovan kan du lägga till den här funktionen under Min QAP Essentials-meny.
Öppna en grupp med mappar
Om det finns någon uppgift som kräver att du öppnar en specifik grupp av mappar för att slutföra uppgiften kan du använda grupperingsfunktionen i QAP för att öppna flera mappar samtidigt.
För att skapa en grupp med mappar. Klicka på Lägg till i inställningspanelen och välj Grupp. Lägg till namnet på gruppen i dialogrutan och spara det.

För att lägga till mappar – öppna mappen som du vill lägga till, mittenklicka och Välj Lägg till den här mappen. Välj nu gruppmenyn som du skapade. I mitt fall är den här Snabba bilder. När du har lagt till den önskade mappen får du en gruppmeny med antalet mappar.

Andra intressanta funktioner
Det finns också några andra anpassningar som du kan göra. Du kan ställa in din egen snabbtangent för specifika menyer och mappar. Om du använder någon annan filhanterare har du stöd för det också. Filhanterare som inkluderar – Directory Opus, Total Commander och QAPconnet.
Om du har en FTP-sida kan du också lägga till alternativ och menyposter för den. Du kan automatiskt logga in på en specifik FTP-sida genom att lägga till dina referenser i FTP-inställningarna som erbjuds av QAP. Du kan också komma åt specifik webbadress (URL) och öppna den i din önskade webbläsare.
Vill du ha Chrome Style Tabs i din Windows File Explorer? Använd detta fiffiga lilla verktyg som heter Klöver.
För många uppgifter lagrade i ett mellanklick
Det är alldeles för många funktioner för ett lätt gratisprogram. Men jag tvivlar på om det kommer att användas ofta av en genomsnittlig eller avancerad användare. Tja, det beror på en individs krav. Om något av ovanstående uppfyllde dina krav, säg gärna till utvecklaren och låt oss veta dina tankar i kommentarsektionen.
SE ÄVEN: 10 mördarmustrick du aldrig har provat