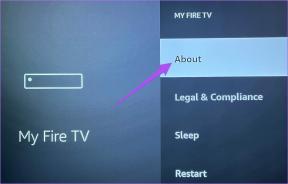Topp 7 sätt att fixa AirDrop som inte fungerar på Mac
Miscellanea / / November 29, 2021
AirDrop är en integrerad del av Apples ekosystem. Med ett enda klick kan användare skicka stora filer från iPhone/iPad till Mac eller vice versa. Det finns inget behov av att använda kablar, molnlagring eller några tredjepartstjänster som t.ex Xender eller Airdrop för att skicka filer och media. Men tänk om det går söderut? Airdrop som inte fungerar på Mac kan lämna dig med huvudvärk eftersom du inte vill ta itu med en blixtkabel för att få saker gjorda.

AirDrop använder Bluetooth 4.x för energieffektiv sändning och upptäckt, och peer-to-peer WiFi för snabb överföring. Om du har problem med att överföra filer med AirDrop från Mac, kontrollera lösningarna för att åtgärda problemet.
Även på Guiding Tech
1. Kontrollera enhetskompatibilitet
För att använda AirDrop framgångsrikt måste din Mac köra OS X Yosemite eller en senare macOS-version. Du kan ta reda på vilken macOS-version som din Mac körs genom att gå till Apple-menyn > Om den här Macen. När det gäller uppdateringar, gå till Apple-menyn > Systeminställningar > Programuppdatering.
Dessutom måste enheten du försöker överföra filer vara en AirDrop-kompatibel enhet.
När du överför filer från Mac till iPhone måste din iPhone vara en iPhone 5 eller senare version som kör iOS 7 eller senare versioner av iOS-programvara.
Om du försöker AirDrop från Mac till iPad eller iPod måste iPad vara iPad 4 eller senare och iPod måste vara femte generationen eller nyare.
2. Justera AirDrop-inställningarna på iPhone
Apple erbjuder ett par delningsalternativ för att säkert använda AirDrop-funktionen över enheter. Du måste kontrollera din iPhone för att se till att enheten kan ta emot filer via AirDrop från alla eller kontakter. Följ stegen nedan för att göra ändringarna.
Steg 1: Öppna appen Inställningar på iPhone.
Steg 2: Navigera till Allmänt > AirDrop.
Steg 3: Välj Endast kontakter eller Alla från följande meny.
Alternativt kan du svepa nedåt från det övre högra hörnet (Eller undersidan av iPhone om du använder en äldre modell med strömknapp) och öppna kontrollcentret.
Tryck länge på anslutningsmenyn och aktivera alternativet AirDrop.
3. Kontrollera WiFi och Bluetooth
AirDrop förlitar sig på Bluetooth för att hitta närliggande enheter och WiFi för att överföra filer utan ansträngning. Se därför till att Bluetooth och WiFi är aktiverade på den sändande Mac-enheten.
Gå till Mac-menyraden och klicka på Bluetooth-ikonen för att aktivera tjänsten. Följ samma rutin för WiFi också.

Du kan också öppna Finder-menyn > AirDrop och den kommer att visa vilka anslutningar som är inaktiverade på Mac. Du kan också aktivera dem från nämnda meny.

Den mottagande enheten måste ha åtminstone Bluetooth aktiverat. Dessutom behöver du bara se till att AirDrop-växlingen är på för enheten med relevant tillstånd.
4. Tillåt AirDrop alla från Mac
Du kan vara helt okej med alternativet Contacts Only AirDrop på Mac. Men ibland kan det leda till misslyckande med att skicka filer från Mac till en iPhone.
Följ därför stegen nedan för att ändra delningsbehörigheten till Alla i AirDrop-menyn.
Steg 1: Öppna Finder-menyn på Mac.
Steg 2: Klicka på AirDrop i den vänstra rutan. I den högra rutan klickar du på Tillåt mig att bli upptäckt av och väljer Alla i rullgardinsmenyn.

Återigen, låt mig påminna dig om att aktivera alternativet Tillåt alla på enheten som du överför filer till.
Även på Guiding Tech
5. Logga in på iCloud på båda enheterna
Av säkerhetsskäl rekommenderar vi att du använder alternativet Endast kontakter på AirDrop på både Mac och iPhone. För det, se till att både sändande och mottagande enheter är det inloggad på iCloud.
Det iCloud-associerade e-post-ID eller mobilnummer måste också finnas tillgängligt i kontaktlistan på båda enheterna.
6. Inaktivera Stör ej-läge på Mac
Om Stör ej-läget är aktiverat på din Mac kommer du inte att kunna skicka filer med AirDrop-funktionen.
Håll muspekaren till macOS-menyraden och öppna Kontrollcenter. Inaktivera DND-läge från rullgardinsmenyn.

Alternativt kan du inaktivera DND från menyn Systeminställningar > Meddelanden.
Se på samma sätt till att enheten som du överför filer till inte är placerad i Stör ej-läge.
7. Förhindra Mac från att gå i viloläge
Att överföra enorma filer över AirDrop tar tid. AirDrop kan misslyckas om din Mac går i viloläge under filöverföringsprocessen. Följ stegen nedan för att ändra beteendet.
Steg 1: Öppna menyn Systeminställningar på Mac.
Steg 2: Gå till menyn Batteri > Strömadapter.
Steg 3: Aktivera alternativet "Förhindra datorn från att automatiskt vila när skärmen är avstängd".

Även på Guiding Tech
Börja dela filer över AirDrop
Att överföra filer med AirDrop till dina olika Apple-enheter är en del av det som gör användningen av Mac och iPhone/iPad så smärtfri. Gå igenom stegen ovan och fixa eventuella AirDrop-relaterade problem på Mac. Dela vilket trick som fungerade för dig i kommentarerna nedan.
Nästa upp: Står du inför ett problem med skärmflimmer på MacBook? Läs inlägget nedan för att lära dig hur du åtgärdar problemet.