Hur man ställer in ett VPN på Windows 10
Miscellanea / / November 28, 2021
Funderar du på att konfigurera ett VPN på Windows 10? Men är du förvirrad över hur du ska gå tillväga? Oroa dig inte i den här artikeln, vi guidar dig steg-för-steg om hur du konfigurerar VPN på Windows 10 PC.
VPN står för Virtual Private Network som ger användaren integritet online. När någon surfar på internet skickas en del användbar information från datorn till servern i form av paket. Hackarna kan komma åt dessa paket genom att inkräkta på nätverket och kan få tag i dessa paket och viss privat information kan läcka ut. För att förhindra detta föredrar många organisationer och användare ett VPN. En VPN skapar en tunnel där dina data krypteras och sedan skickas till servern. Så om en hacker hackar sig in i nätverket så är också din information skyddad eftersom den är krypterad. VPN tillåter också att ändra din systemplats så att du kan komma åt internet privat och även att du kan se innehåll som är blockerat i din region. Så låt oss börja med processen att ställa in VPN i Windows 10.
Innehåll
- Hur man ställer in ett VPN på Windows 10
- Hitta din IP-adress
- Ställ in portvidarebefordran
- Skapa en VPN-server på Windows 10
- Gör en VPN-anslutning för att gå igenom brandväggen
- Skapa en VPN-anslutning i Windows 10
Hur man ställer in ett VPN på Windows 10
Hitta din IP-adress
För att ställa in VPN måste du hitta din IP-adress. Med kunskap om IP-adress, bara du kommer att kunna ansluta till VPN. Följ dessa steg för att hitta IP-adressen och gå vidare.
1. Öppna webbläsaren på din dator.
2.Besök com eller någon annan sökmotor.
3. Typ Vad är min IP-adress.

4. Din offentlig IP-adress kommer att visas.
Det kan finnas ett problem med dynamisk offentlig IP-adress som kan ändras med tiden. För att hantera detta problem måste du konfigurera DDNS-inställningarna i din router så att när den offentliga IP-adressen för ditt system ändras behöver du inte ändra dina VPN-inställningar. Följ dessa steg för att konfigurera DDNS-inställningarna i din router.
1.Klicka på Start menyn eller tryck på Windows-nyckel.
2. Typ CMD, högerklicka på Kommandotolken och välj Kör som administratör.

3. Typ ipconfig, scrolla ner och hitta standardgatewayen.
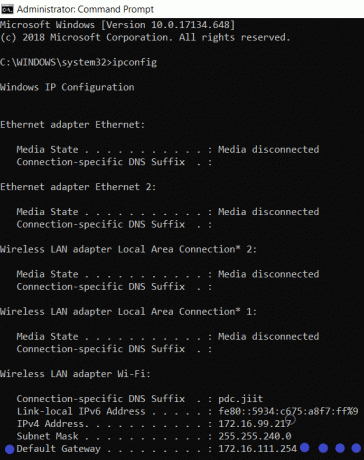
4. Öppna standardgatewayens IP-adress i webbläsaren och logga in på din router genom att ange användarnamn och lösenord.

5. Hitta DDNS-inställningar under Fliken Avancerat och klicka på DDNS-inställningen.
6. En ny sida med DDNS-inställningar öppnas. Välj No-IP som tjänsteleverantör. I användarnamnet anger du ditt e-postadress och skriv sedan in Lösenord, i värdnamnet skriv in myddns.net.
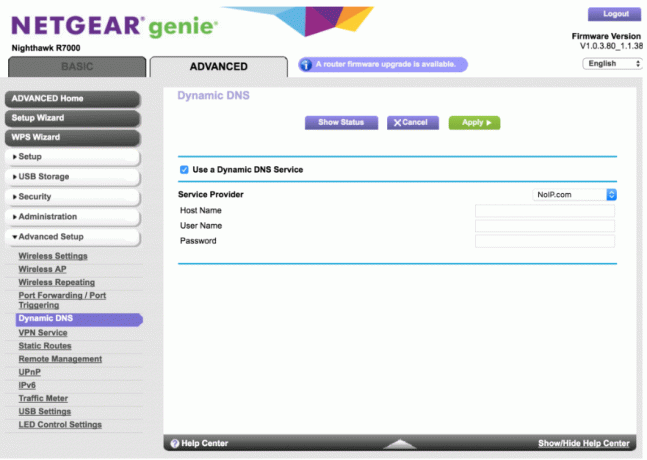
7.Nu måste du se till att ditt värdnamn kan få aktuella uppdateringar eller inte. För att kontrollera denna inloggning till din No-IP.com konto och öppna sedan DDNS-inställningarna som troligen kommer till vänster i fönstret.
8.Välj Ändra och välj sedan värdnamnets IP-adress och ställ in den till 1.1.1.1, klicka sedan på Uppdatera värdnamn.
9.För att spara inställningarna måste du starta om din router.
10. Dina DDNS-inställningar är nu konfigurerade och du kan fortsätta framåt.
Ställ in portvidarebefordran
För att ansluta internet till VPN-servern på ditt system måste du framåt port 1723 så att VPN-anslutning kan göras. Följ dessa steg för att vidarebefordra port 1723.
1. Logga in på routern enligt beskrivningen ovan.
2. Hitta Nätverk och webb.
3. Gå till Portforwarding eller Virtual Server eller NAT-server.
4.I fönstret Port forwarding, ställ in den lokala porten till 1723 och protokoll till TCP och ställ även in portintervallet till 47.

Skapa en VPN-server på Windows 10
Nu, när du har slutfört DDNS-konfigurationen och även portvidarebefordransprocessen är du redo att ställa in VPN-servern för Windows 10 pc.
1.Klicka på Start menyn eller tryck på Windows-nyckel.
2. Typ Kontrollpanel och klicka på Kontrollpanelen från sökresultatet.

3. Klicka på Nätverk och Internet och klicka sedan på Nätverks-och delningscenter.

4.I den vänstra rutan väljer du Ändra adapterinställningar.

5.Tryck på ALT nyckel, klicka på Arkiv och välj Ny inkommande anslutning.
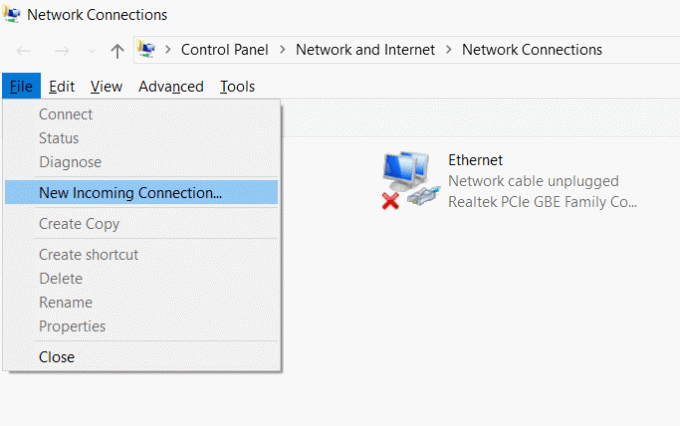
6.Välj de användare som kan komma åt VPN på datorn, välj Nästa.

7.Om du vill lägga till någon klicka på Lägg till någon knappen och fyller i detaljerna.

8. Markera Internet genom kryssrutan och klicka på Nästa.
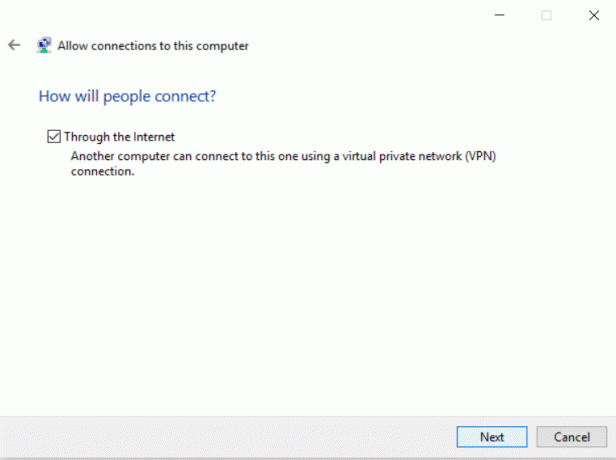
9.Välj Internet Protocol version 4 (TCP).
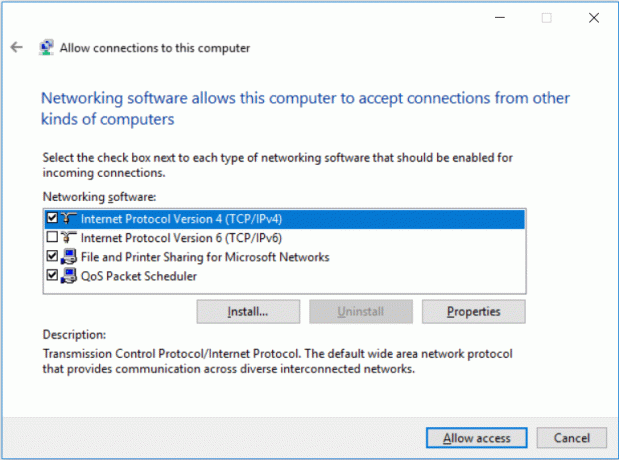
10.Välj Egenskaper knapp.
11.Under Inkommande IP-egenskaper, bock "Tillåt uppringare att komma åt mitt lokala nätverk”-rutan och klicka sedan på Ange IP-adresser och fyll i enligt bilden.
12.Välj OK och då klicka på tillåt åtkomst.
13. Klicka på stäng.
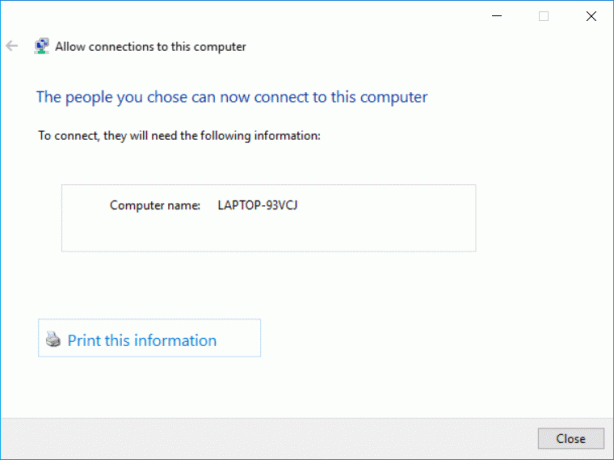
Gör en VPN-anslutning för att gå igenom brandväggen
För att låta VPN-servern fungera korrekt måste du konfigurera Windows-brandväggsinställningarna korrekt. Om dessa inställningar inte är korrekt konfigurerade kanske VPN-servern inte fungerar korrekt. Följ dessa steg för att konfigurera Windows-brandväggen.
1.Klicka på Start menyn eller tryck på Windows-nyckel.
2.Skriv tillåt en app via Windows-brandväggen i Start-menyn sökning.
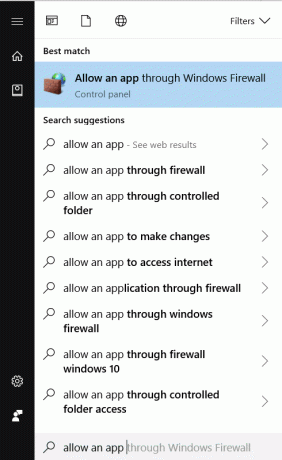
3. Klicka på Ändra inställningar.
4. Leta efter Routing och Avlägsen Tillgång och tillåt Privat och offentlig.
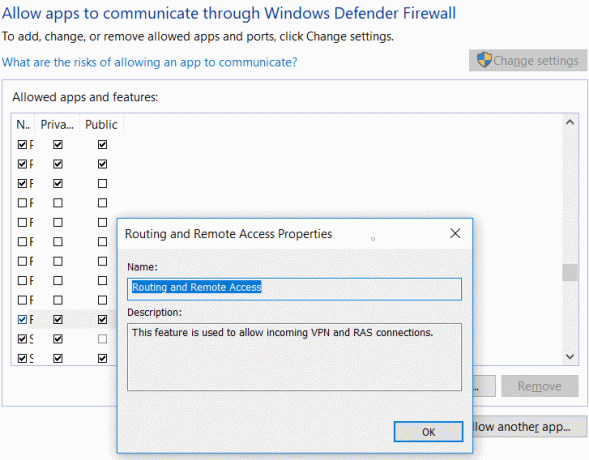
5. Klicka på OK för att spara ändringarna.
Skapa en VPN-anslutning i Windows 10
Efter att ha skapat VPN-servern måste du konfigurera enheterna som inkluderar din bärbara dator, mobil, surfplatta eller någon annan enhet som du vill ge åtkomst till din lokala VPN-server på distans. Följ dessa steg för att skapa önskad VPN-anslutning.
1.Tryck på Windows-tangenten + R och skriv sedan kontrollera och tryck på Enter för att öppna Kontrollpanel.

2. Välj Nätverks-och delningscenter.

3. Klicka på i den vänstra sidopanelen Ändra adapterinställningar.

4.Högerklicka på VPN-servern du just skapat och väljer Egenskaper.

5. Klicka på i egenskaperna Fliken Allmänt och under Värdnamn skriver du samma domän som du skapade när du konfigurerade DDNS.

6. Växla till säkerhet fliken sedan från rullgardinsmenyn för typ av VPN välj PPTP (punkt till punkt tunnelprotokoll).
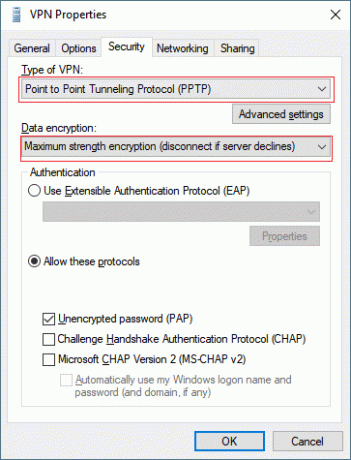
7.Välj Maximal styrka kryptering från rullgardinsmenyn Datakryptering.
8. Klicka på Ok och växla till Fliken Nätverk.
9.Avmarkera TCP/IPv6-alternativ och markera alternativet Internet Protocol Version 4 (TCP/IPv4).
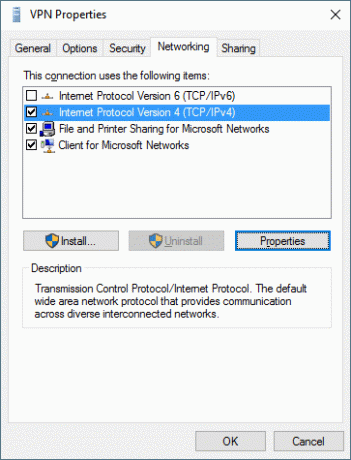
10.Klicka på Egenskaper knapp. Klicka sedan på Avancerad knapp.

11.Under IP-inställningarna, avmarkera Använd standardgateway på ett fjärrnätverk & klicka på OK.

12.Tryck Windows-tangent + I för att öppna Inställningar klicka sedan på Nätverk & Internet.

13.Välj i menyn till vänster VPN.
14.Klicka på Ansluta.
Rekommenderad:
- Fixa att Spotify Web Player inte fungerar
- Hur man ställer in nätverksfildelning på Windows 10
Det finns många andra tredjepartsprogram som tillhandahåller VPN, men på detta sätt kan du använda ditt eget system för att skapa en VPN-server och sedan ansluta den till alla enheter.



