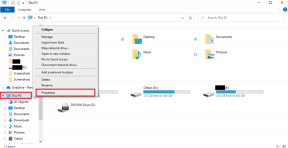Fixa Desktop Window Manager High CPU (DWM.exe)
Miscellanea / / November 28, 2021
Desktop Window Manager Hög CPU-användning? Desktop Window Manager är i grunden ansvarig för att hantera de visuella effekterna av skrivbordet. När det kommer till det senaste Windows 10 hanterar det högupplöst stöd, 3D-animation och allt. Denna process fortsätter att köras i bakgrunden och förbrukar en viss mängd CPU användande. Ändå finns det vissa användare som upplevt hög CPU-användning från denna tjänst. Det finns dock flera villkor för systemkonfigurationen som orsakar denna höga CPU-användning. I den här artikeln kommer vi att gå igenom några metoder för att fixa problemet med hög CPU-användning i Desktop Window Manager.
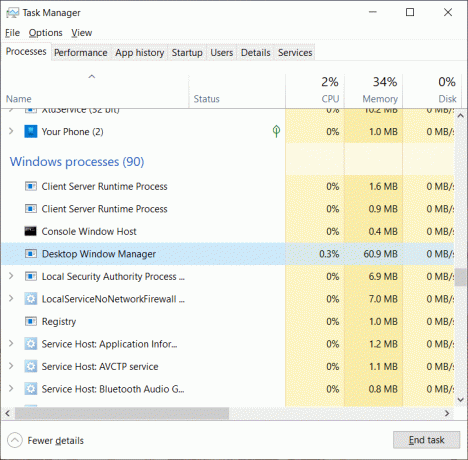
Vad gör denna DWM.EXE?
DWM.EXE är en Windows-tjänst som låter Windows fylla visuella effekter som transparens och skrivbordsikoner. Detta verktyg hjälper också till att visa live-miniatyrer när användaren använder olika Windows-komponenter. Den här tjänsten används också när användare ansluter sina högupplösta externa skärmar.
Innehåll
- Finns det något sätt att inaktivera DWM.EXE?
- Fix Desktop Window Manager High CPU (DWM.exe)
- Metod 1 – Ändra tema/bakgrund
- Metod 2 – Inaktivera skärmsläckare
- Metod 3 – Skanning av skadlig programvara
- Metod 4 – Ta bort specifika applikationer
- Metod 5 – Inaktivera hårdvaruacceleration för MS Office-produkter
- Metod 6 – Ändra standardappläge
- Metod 7 – Kör felsökaren för prestanda
- Metod 8 – Uppdatera grafikkortsdrivrutinen
Finns det något sätt att inaktivera DWM.EXE?
I det gamla operativsystemet som Windows XP och Windows Vista fanns det ett enkelt sätt att stänga av systemets visuella tjänster. Men moderna Windows OS har en mycket intensiv integrerad visuell tjänst i ditt operativsystem som inte kan köras utan Desktop Window Manager.
Från Windows 7 till Windows 10, det finns olika visuella effekter som använder denna DWM-tjänst för bättre användargränssnitt och vackra effekter; därför finns det inget sätt att inaktivera denna tjänst. Detta är en integrerad del av ditt operativsystem och en avgörande del i renderingen av GUI (Graphical User Interface).
Fix Desktop Window Manager High CPU (DWM.exe)
Se till att skapa en återställningspunkt bara om något går fel.
Metod 1 – Ändra tema/bakgrund
Desktop Window Manager hanterar dina visuella effekter som även inkluderar tapeter och dess tema. Därför kan det vara möjligt att dina nuvarande temainställningar orsakar hög CPU-användning. Därför är det första sättet att åtgärda detta problem att börja med att ändra tema och tapeter.
Steg 1 – Tryck på Windows-tangent + I för att öppna Inställningar och klicka sedan på Personalisering.

Steg 2 – Klicka på i menyn till vänster Bakgrund.
Steg 3 – Här måste du ändra ditt nuvarande tema och bakgrund och sedan kontrollera om du kan Åtgärda problem med användning av hög CPU (DWM.exe) för Desktop Window Manager eller inte.

Metod 2 – Inaktivera skärmsläckare
Din skärmsläckare kontrolleras och hanteras också av Desktop Windows-hanteraren. Det har noterats att i de senaste uppdateringarna av Windows 10 rapporterade många användare att skärmsläckarinställningarna förbrukar hög CPU-användning. I den här metoden kommer vi alltså att försöka inaktivera skärmsläckaren för att kontrollera om CPU-användningen är reducerad eller inte.
Steg 1 – Skriv låsskärmsinställningar i Windows sökfält och öppna låsskärmsinställningen.

Steg 2 – Klicka nu på från inställningsfönstret för låsskärmen Inställningar för skärmsläckare länk längst ner.

Steg 3 – Det kan vara möjligt att standardskärmsläckaren är aktiverad på ditt system. Många användare rapporterade att det fanns en skärmsläckare med en svart bakgrundsbild som redan var aktiverad men de insåg aldrig att det var en skärmsläckare.
Steg 4 – Därför måste du inaktivera skärmsläckaren för att fixa Desktop Window Manager High CPU-användning (DWM.exe). Välj i rullgardinsmenyn för skärmsläckare (Ingen).

Steg 5 – Klicka på Verkställ följt av OK för att spara ändringarna.
Metod 3 – Skanning av skadlig programvara
Om du upplever det här problemet kan det bero på problemet med skadlig programvara på din enhet. Om din dator är infekterad med skadlig programvara eller virus kan den skadliga programvaran köra några sskript i bakgrunden som orsakar problem för ditt systems program. Därför rekommenderas att kör en fullständig virussökning.
Steg 1 – Skriv Windows Defender i Windows sökfält och öppna den.
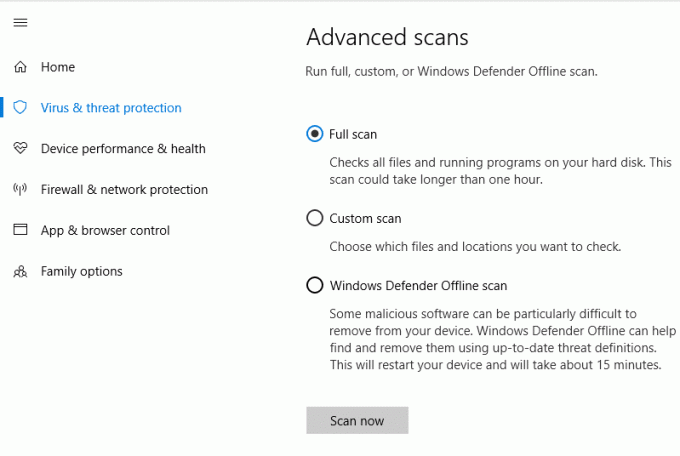
Steg 2 – När den är öppen, från den högra rutan kommer du att märka Skanna alternativ. Här får du några alternativ – full scan, anpassad scan och snabb scan. Du måste välja alternativet för fullständig skanning. Det kommer att ta lite tid att helt skanna ditt system.
Steg 3 – När skanningen är klar, starta om ditt system för att kontrollera om Desktop Window Manager High CPU (DWM.exe) användning är löst eller inte.
Metod 4 – Ta bort specifika applikationer
Om de ovan nämnda lösningarna inte fungerade kan du prova den här metoden. Det är viktigt att se till att du kontrollerar vilken applikation som orsakar problem för din enhet. Några av applikationerna är OneDrive, SitePoint och Dropbox. Du kan försöka ta bort eller tillfälligt inaktivera Onedrive, SitePoint eller några av dessa applikationer för att fixa användningen av Desktop Window Manager High CPU (DWM.exe).
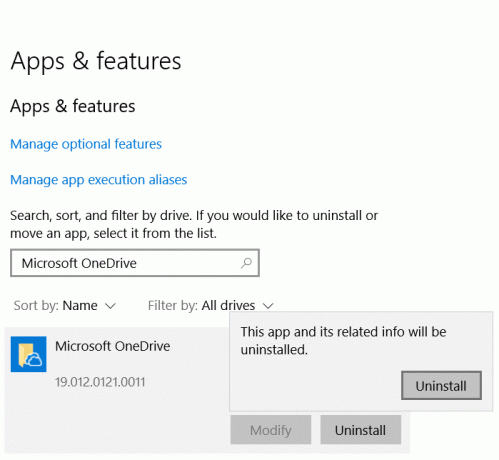
Metod 5 – Inaktivera hårdvaruacceleration för MS Office-produkter
Vissa användare rapporterade att de löste detta problem genom att helt enkelt inaktivera Hardware Acceleration för MS Office-produkter. Funktionen för hårdvaruacceleration används av Windows för att utföra olika funktioner mer effektivt.
Steg 1 – Öppna någon MS Office-produkt (PowerPoint, MS Office, etc) och klicka Filalternativ från det vänstra hörnet.
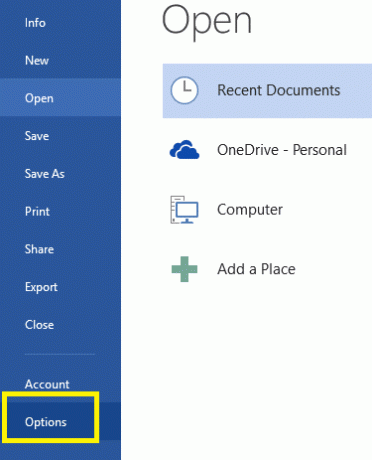
Steg 2 – Under Arkiv-menyn måste du rulla ner för att välja Alternativ.
Steg 3 – När den nya fönsterrutan öppnas måste du klicka på Avancerad alternativ. När du klickar på den, på höger sida får du flera alternativ, här måste du hitta Visa alternativ. Här behöver du bock alternativet "Inaktivera hårdvarugrafikacceleration”. Spara nu alla inställningar.
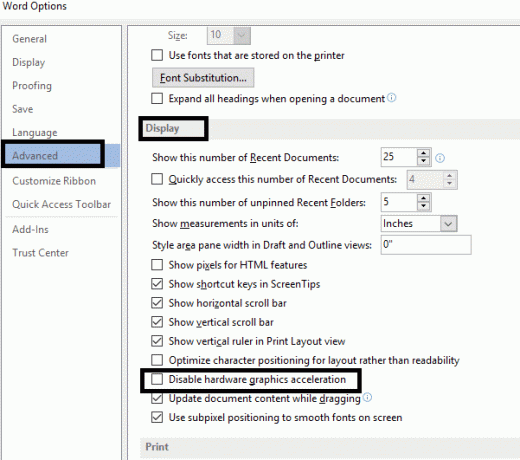
Steg 4 – Starta sedan om/starta om ditt system för att tillämpa ändringarna.
Metod 6 – Ändra standardappläge
Den senaste Windows-uppdateringen kommer med några avancerade funktioner. Du kommer att få möjlighet att ändra standardappläget i två tillgängliga alternativ: mörkt och ljust. Det är också en av orsakerna till hög CPU-användning i Windows 10.
Steg 1 – Tryck på Windows-tangent + I för att öppna Inställningar och klicka sedan på Personalisering.
Steg 2 – Klicka på i det vänstra fönstret Färger under Personalisering.
Steg 3 – Scrolla ner till botten av skärmen tills du hittar Välj ditt standardappläge rubrik.
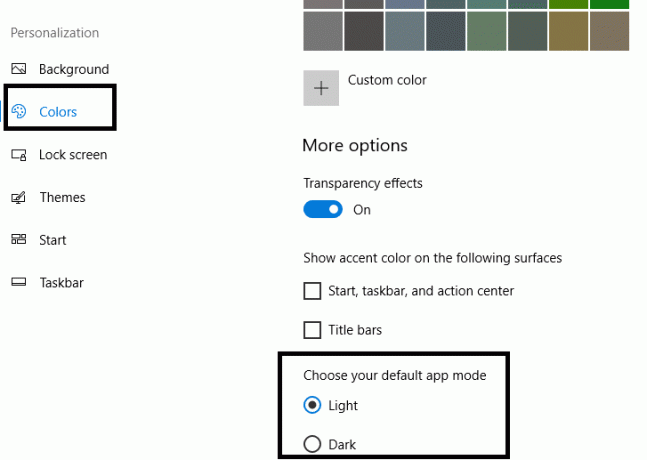
Steg 4 – Här måste du välja Ljus alternativ.
Steg 5 – Starta om datorn för att tillämpa inställningarna.
Metod 7 – Kör felsökaren för prestanda
1. Typ powershell i Windows-sökningen och högerklicka sedan på Windows PowerShell och välj Kör som administratör.

2.Skriv in följande kommando i PowerShell och tryck på Enter:
msdt.exe -id MaintenanceDiagnostic

3.Detta öppnas Felsökare för systemunderhåll, klick Nästa.

4.Om något problem upptäcks, se till att klicka Reparera och följ instruktionerna på skärmen för att avsluta processen.
5. Skriv följande kommando igen i PowerShell-fönstret och tryck på Enter:
msdt.exe /id PerformanceDiagnostic

6.Detta öppnas Prestanda felsökare, klicka bara Nästa och följ instruktionerna på skärmen för att avsluta.

Metod 8 – Uppdatera grafikkortsdrivrutinen
Uppdatera grafikdrivrutiner manuellt med Enhetshanteraren
1.Tryck på Windows-tangenten + R och skriv sedan devmgmt.msc och tryck på enter för att öppna Enhetshanteraren.

2.Nästa, expandera Grafikkort och högerklicka på ditt grafikkort och välj Gör det möjligt.

3. När du har gjort detta igen högerklicka på ditt grafikkort och välj "Uppdatera drivrutinen“.

4. Välj "Sök automatiskt efter uppdaterad drivrutinsprogramvara” och låt det avsluta processen.

5.Om stegen ovan var till hjälp för att åtgärda problemet så är det mycket bra, om inte så fortsätt.
6. Högerklicka igen på ditt grafikkort och välj "Uppdatera drivrutinen" men den här gången på nästa skärm välj "Bläddra på min dator efter drivrutin.“

7. Välj nu "Låt mig välja från en lista över tillgängliga drivrutiner på min dator.”

8. Slutligen, välj den senaste drivrutinen från listan och klicka Nästa.
9. Låt processen ovan avslutas och starta om din dator för att spara ändringarna.
Följ samma steg för det integrerade grafikkortet (som är Intel i det här fallet) för att uppdatera dess drivrutiner. Se om du kan Åtgärda Desktop Window Manager High CPU (DWM.exe) problem, om inte, fortsätt sedan med nästa steg.
Uppdatera automatiskt grafikdrivrutiner från tillverkarens webbplats
1. Tryck på Windows-tangenten + R och i dialogrutan skriv "dxdiag” och tryck enter.

2. Sök efter det efter visningsfliken (det kommer att finnas två visningsflikar en för den integrerade grafikkort och ett annat kommer att vara från Nvidia) klicka på skärmfliken och ta reda på ditt grafikkort.

3. Gå nu till Nvidia-drivrutinen ladda ner webbplats och skriv in produktinformationen som vi just får reda på.
4.Sök i dina drivrutiner efter att ha matat in informationen, klicka på Godkänn och ladda ner drivrutinerna.

5. Efter en lyckad nedladdning, installera drivrutinen och du har framgångsrikt uppdaterat dina Nvidia-drivrutiner manuellt.
Rekommenderad:
- Kan du inte ansluta till WhatsApp Web? Fixa att WhatsApp Web inte fungerar!
- Vad kan jag göra om jag glömt mitt Instagram-lösenord?
- Åtgärda sökning i aktivitetsfältet som inte fungerar i Windows 10
- Hur man inaktiverar Windows 10-brandväggen
Jag hoppas att den här artikeln var till hjälp och att du nu kan enkeltFixa Desktop Window Manager High CPU (DWM.exe) användning, men om du fortfarande har några frågor angående denna handledning, ställ dem gärna i kommentarsavsnittet.