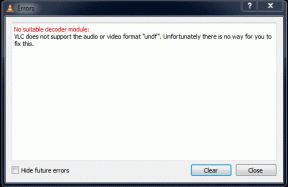Hur man startar till felsäkert läge i Windows 10
Miscellanea / / November 28, 2021
Ett av de vanligaste felsökningsstegen för mindre fel som du stöter på i Windows 10 är att starta upp till Windows 10 felsäkert läge. När du startar Windows 10 i felsäkert läge kan du diagnostisera problem med Operativ system. All programvara från tredje part är inaktiverad, och endast väsentlig Windows-operativprogramvara fungerar i felsäkert läge. Så låt oss se hur du kan starta din Windows 10-dator i felsäkert läge.
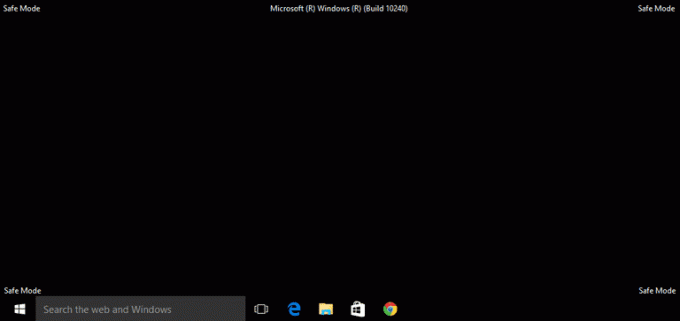
Innehåll
- Hur man startar till felsäkert läge i Windows 10
- När ska man använda felsäkert läge?
- Metod 1: Gå in i felsäkert läge från inloggningsskärmen
- Metod 2: Starta till felsäkert läge med Start-menyn
- Metod 3: Starta Windows 10 i felsäkert läge under uppstart
- Metod 4: Starta till felsäkert läge med USB-enhet
- Metod 5: Starta Windows 10 felsäkert läge med systemkonfiguration
- Metod 6: Starta Windows 10 i felsäkert läge med inställningar
- Metod 7: Starta till felsäkert läge i Windows 10 med kommandotolken
Hur man startar till felsäkert läge i Windows 10
När ska man använda felsäkert läge?
För att få en tydligare uppfattning om Windows 10 Säkert läge, här är anledningarna till varför du kan behöva göra det:
1. När du vill felsöka mindre problem med din dator.
2. När andra metoder för att åtgärda ett problem har misslyckats.
3. För att avgöra om problemet är relaterat till standarddrivrutiner, program eller dina Windows 10 PC-inställningar.
Om problemet inte dyker upp i felsäkert läge kan du dra slutsatsen att problemet uppstår på grund av icke-nödvändiga tredjepartsprogram installerade på datorn.
4. Om en installerad programvara från tredje part identifieras som ett hot mot Windows-operativsystemet. Du måste starta Windows 10 i felsäkert läge för att komma åt kontrollpanelen. Du kan sedan ta bort hotet utan att låta det köras under systemstart och orsaka ytterligare skada.
5. För att åtgärda problemen, om några hittade, med hårdvarudrivrutiner och skadlig programvara, utan att påverka hela ditt system.
Nu när du har en bra uppfattning om användningen av Windows Säkert läge, läs nedan för att veta mer om hur du startar Windows 10 i Säkert läge.
Metod 1: Gå in i felsäkert läge från inloggningsskärmen
Om du inte kan logga in på Windows 10 av någon anledning. sedan kan du gå in i felsäkert läge från själva inloggningsskärmen för att åtgärda problem med din dator:
1. På inloggningsskärmen klickar du på Kraft knappen för att öppna Stäng av och starta om alternativ.
2. Tryck sedan på Flytta och håll den nedtryckt medan du klickar på Omstart knapp.

3. Windows 10 kommer nu att starta om i Windows återställningsmiljö.
4. Klicka sedan på Felsökning > Avancerade alternativ.
5. Klicka på i det nya fönstret Se fler återställningsalternativ, och klicka sedan på Startinställningar.
Notera: Om se fler återställningsalternativ inte visas, klicka direkt på Startinställningar.

6. På sidan Startinställningar klickar du på Omstart.
7. Nu kommer du att se ett fönster med startalternativ. Välj ett alternativ från följande:
- tryck på F4 eller 4 för att starta din Windows 10-dator Säkert läge.
- tryck på F5 eller 5 för att starta din dator i Säkert läge med nätverk.
- tryck på F6 eller 6 nyckel att starta upp till Felsäkert läge med kommandotolk.

8. Tryck F5 pr 5 för att starta felsäkert läge med nätverk. Detta gör att du kan ansluta till internet även i felsäkert läge. Eller tryck på F6 eller 6 för att aktivera Windows 10 felsäkert läge med kommandotolk.
9. Till sist, logga in med ett användarkonto som har administratör behörighet att göra ändringar i felsäkert läge.
Metod 2: Starta till felsäkert läge med Start-menyn
Precis som du gick in i felsäkert läge från inloggningsskärmen, kan du använda samma steg för att gå in i felsäkert läge med hjälp av startmenyn. Gör enligt instruktionerna nedan för att göra det:
1. Klicka på Start/press Windows och klicka sedan på kraft ikon.
2. tryck på Skift-tangenten och fortsätt hålla i den under nästa steg.
3. Klicka till sist på Omstart som visas markerat.

4. På Välj ett alternativ sida som nu öppnas, klickar på Felsökning.
5. Följ nu steg 4-8 från metoden ovan för att starta Windows 10 i felsäkert läge.
Läs också:Åtgärda datorkrascher i felsäkert läge
Metod 3: Starta Windows 10 i felsäkert läge under uppstart
Windows 10 kommer in Automatiskt reparationsläge om den normala startsekvensen avbryts tre gånger. Därifrån kan du gå in i felsäkert läge. Följ stegen i den här metoden för att lära dig hur du startar Windows 10 i felsäkert läge under uppstart.
1. Med din dator helt avstängd, sätt på den.
2. Sedan, medan datorn startar, tryck på Strömknappen på din dator i mer än 4 sekunder för att avbryta processen.
3. Upprepa steget ovan två gånger till för att komma in i Windows Automatisk reparation läge.

4. Välj sedan konto med administrativ privilegier.
Notera: Ange dina Lösenord om den är aktiverad eller ombedd.
5. Du kommer nu att se en skärm med meddelandet Diagnostisera din PC. Vänta tills processen är klar.
6. Klicka på Avancerade alternativ i det nya fönstret som visas.
8. Klicka sedan på Felsökning.

9. Här, följ steg 4-8 som förklaras i Metod 1 för att starta felsäkert läge på Windows 10-datorer.

Metod 4: Starta till felsäkert läge med USB-enhet
Om din dator inte fungerar alls kan du göra det måste skapa en USB-återställningsenhet på en annan fungerande Windows 10-dator. När USB-återställningsenheten har skapats, använd den för att starta upp den första Windows 10-datorn.
1. Koppla in USB-återställningsenhet till Windows 10-datorn/bärbar dator.
2. Nästa, känga din PC och tryck valfri knapp på tangentbordet medan det startar.
3. I det nya fönstret väljer du din språk och tangentbordslayout.
4. Klicka sedan på Reparera din dator i Windows-installation fönster.

5. Windows återställningsmiljö kommer att öppna som tidigare.
6. Bara följ steg 3 – 8 som förklaras i Metod 1 för att starta Windows 10 i felsäkert läge från USB-återställningsenheten.

Metod 5: Starta Windows 10 felsäkert läge med systemkonfiguration
Du kan använda Systemkonfiguration app på din Windows 10 för att enkelt starta i felsäkert läge.
1. I den Windows-sökning bar, skriv systemkonfiguration.
2. Klicka på Systemkonfiguration i sökresultatet som visas nedan.

3. Klicka sedan på Känga fliken i fönstret Systemkonfiguration. Markera sedan rutan bredvid Säker stövel under Startalternativ som avbildats.

4. Klicka på OK.
5. Klicka på i popup-dialogrutan Omstart för att starta Windows 10 i felsäkert läge.
Läs också:2 sätt att avsluta felsäkert läge i Windows 10
Metod 6: Starta Windows 10 i felsäkert läge med inställningar
Ett annat enkelt sätt att komma in i Windows 10 Säkert läge är via appen Windows 10 Inställningar.
1. Starta inställningar appen genom att klicka på kugghjulsikonen i Start meny.
2. Klicka sedan på Uppdatering och säkerhet som visat.

3. Från den vänstra rutan klickar du på Återhämtning. Klicka sedan på Starta om nu under Avancerad uppstart. Se den givna bilden.

4. Som tidigare, klicka på Felsökning och följ steg 4 – 8 enligt instruktionerna i Metod 1.
Detta startar din Windows 10-dator i felsäkert läge.
Metod 7: Starta till felsäkert läge i Windows 10 med kommandotolken
Om du vill ha ett snabbt, enkelt och smart sätt att komma in i Windows 10 Säkert läge, följ sedan de givna stegen för att uppnå detta med Kommandotolken.
1. Sök efter kommandotolken i Windows-sökning bar.
2. Högerklicka på Kommandotolken och välj sedan Kör som administratör, enligt nedanstående.
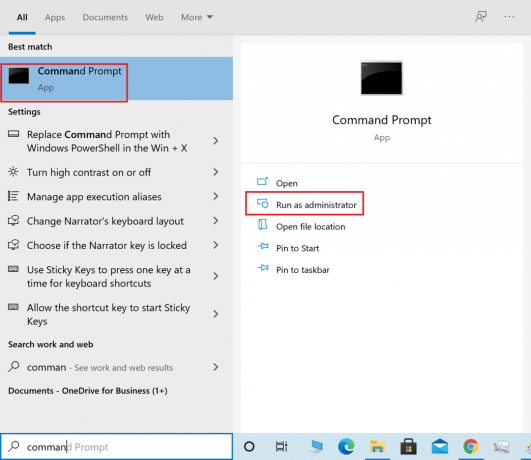
3. Skriv nu följande kommando i kommandofönstret och tryck sedan på Stiga på:
bcdedit /set {default} safeboot minimal

4. Om du vill starta Windows 10 i säkert läge med nätverk, använd det här kommandot istället:
bcdedit /set {current} safeboot-nätverk
5. Du kommer att se ett framgångsmeddelande efter några sekunder och stäng sedan kommandotolken.
6. På nästa skärm (Välj ett alternativ) klick Fortsätta.
7. När din PC har startat om, Windows 10 startar i felsäkert läge.
För att återgå till normal start, följ samma steg, men använd det här kommandot istället:
bcdedit /deletevalue {default} safeboot
Rekommenderad:
- 2 sätt att avsluta felsäkert läge i Windows 10
- Hur man lägger till felsäkert läge till startmenyn i Windows 10
- Fixa grafikkort inte upptäckt på Windows 10
- Fixa 0xc00007b-fel: programmet kunde inte startas korrekt
Vi hoppas att den här guiden var till hjälp och att du kunde gå in i Windows 10 felsäkert läge. Låt oss veta vilken metod som fungerade bäst för dig. Om du har några frågor eller förslag angående den här artikeln får du gärna släppa dem i kommentarsfältet.