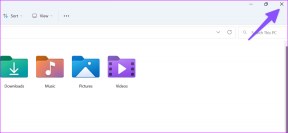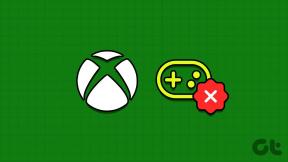Hur man tvingar bort en fil eller mapp i Windows 10
Miscellanea / / November 29, 2021
För det mesta är det en ganska enkel affär att ta bort filer eller mappar på Windows. Men ibland kan Windows hindra dig från radera filer eller mappar antingen för att den för närvarande används eller på grund av bristande äganderätt till den filen eller mappen. I sådana fall, trots dina bästa ansträngningar, kommer du inte att få ta bort dessa filer eller mappar eftersom de kommer att vara i låst tillstånd.

Tja, om du inte verkar kunna peka ut en speciell orsak bakom det och du är död på att ta bort den filen/mappen från ditt system, här är de bästa sätten att tvinga bort en fil eller mapp på Windows 10.
1. Använd adminkonto
I Windows, om du vill komma åt, ändra eller ta bort en fil och mapp, behöver du administratörens tillåtelse. Därför måste du logga in med ett administratörskonto på din Windows för att tvinga bort den filen eller mappen från din dator.
Även på Guiding Tech
2. Stäng fil som används
Om något program för närvarande använder filen eller mappen som du försöker ta bort i Windows 10, får du felmeddelandet "File in Use". För att ta bort det felet, stäng nämnda program med hjälp av Aktivitetshanteraren. Dessutom, om det är en bakgrundsprocess som förhindrar att filen eller mappen tas bort, kan du använda den inbyggda Windows Task Manager för att stoppa den processen. Här är hur.
Öppna Aktivitetshanteraren genom att trycka på Ctrl + Shift + Esc-tangenten. Där hittar du processen eller programmet som använder filen. Högerklicka på den och välj Avsluta uppgift från för att stänga programmet.

När du är stängd, fortsätt och se om du kan ta bort filen eller mappen.
3. Använd kommandotolken
Om du är bekväm kan du också använda kommandotolken för att tvinga bort filer eller mappar på din dator. Här är hur.
Steg 1: Öppna File Explorer och hämta filen eller mappen som inte tas bort. Välj den och klicka på alternativet Kopiera sökväg längst upp för att kopiera platsen för filen/mappen.

Steg 2: Öppna nu Start-menyn, skriv in cmd och klicka på Kör som administratör till höger för att öppna den med administratörsrättigheter.

Steg 3: I kommandotolksfönstret anger du följande kommando och trycker på Enter för att radera en fil eller mapp.
del
Ersätt

Kom ihåg att om du använder del-kommandot tar du bort den filen eller mappen helt. Så du hittar inte en återställningsbar kopia av densamma i papperskorgen.
4. Ändra filägande
Om du försöker ta bort en fil eller mapp som skapats och ägs av en annan användare, kan du ha svårt att ta bort den filen eller mappen. Därför måste du först få äganderätten till filen/mappen för att radera eller ändra den. Läs vidare för att lära dig hur du överför äganderätten till en fil.
Steg 1: Högerklicka på filen eller mappen och välj Egenskaper.

Steg 2: I fönstret Egenskaper byter du till fliken Säkerhet och klickar på Avancerat.

Steg 3: I följande fönster hittar du namnet på ägaren högst upp. Klicka på knappen Ändra bredvid.

Steg 4: I fönstret Välj användare eller grupp anger du ditt användarnamn i den vita rutan och klickar på OK.

Stäng alla fönster och försök se om du kan ta bort filen eller mappen nu.
Även på Guiding Tech
5. Använd felsäkert läge
Om metoderna som nämns ovan misslyckas, är ditt sista alternativ att byta till felsäkert läge i Windows 10. Att använda felsäkert läge kommer att begränsa alla tredjepartsprogram från att hindra borttagningsprocessen och hjälpa till att radera filen enkelt. Här är hur man går in i felsäkert läge på Windows 10.
Steg 1: Tryck på Windows-tangenten + I för att öppna Inställningar. Välj sedan Uppdatera och säkerhet.

Steg 2: Gå till avsnittet Återställning till vänster och klicka sedan på knappen "Starta om nu" under "Avancerad start" till höger.

Steg 3: Gå sedan till Felsökning > Avancerade alternativ > Startinställningar. Klicka sedan på knappen Starta om.

Steg 4: När din dator har startat om och menyn Startinställningar visas, välj valfri version av felsäkert läge genom att trycka på relevant tangent (4, 5 eller 6) för att gå in i felsäkert läge.

När du är i felsäkert läge, fortsätt och se om du kan ta bort den filen eller mappen.
Även på Guiding Tech
Hitta kraften
Att använda ovanstående metoder kommer säkert att hjälpa dig att tvinga bort en envis fil eller mapp på Windows 10. På samma sätt kan du också tvinga ta bort temporära filer på Windows för att frigöra värdefullt lagringsutrymme på din PC.