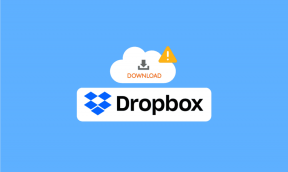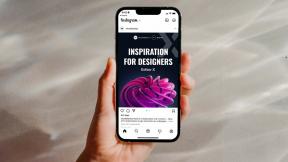2 bästa sätten att aktivera eller inaktivera Windows 10-brandväggsmeddelanden
Miscellanea / / November 29, 2021
Windows brandvägg funktionen skyddar din dator från de vanligaste attackerna. Det arbetar tyst bakom kulisserna för att ge oss den välbehövliga sinnesro. Jag uppskattar den här funktionen och vad den gör, men en del användare inte gillar popup-meddelanden som den visar. I den här guiden kommer du att lära dig hur du aktiverar/inaktiverar Windows 10-brandväggsmeddelanden för gott.

Windows-brandväggen visar dig ett popup-meddelande varje gång den upptäcker en app eller något skript som försöker komma åt din nätverksanslutning i ett försök att få åtkomst till din dator. Du kan sedan välja att tillåta eller förbjuda den åtgärden baserat på om du är bekant med appen i fråga. Du kanske vill inaktivera brandväggsaviseringar om du redan har konfigurerat alla dina appar och inte vill bli störd igen. Det är mycket bekvämare istället för att spendera sekunder på att försöka ta reda på om en app som söker efter brandvägg är legitim eller inte.
Låt oss börja.
1. Windows 10-brandväggsmeddelanden via säkerhetscenter
Säkerhetscentret är där Microsoft innehåller alla defensiva och säkerhetsfunktioner och protokoll, inklusive den tidigare delen av Microsoft Defender.
Steg 1: Sök efter Windows Security i Start-menyn och öppna den.

Steg 2: Klicka på Brandvägg och nätverksanslutning. Grön bock bredvid varje post betyder att allt är i sin ordning och att du inte behöver göra något.

Steg 3: Bläddra lite och mot slutet hittar du brandväggsaviseringsinställningar.

Steg 4: Klicka på Hantera aviseringar.

Steg 5: Du kan aktivera/inaktivera Microsoft Firewall-meddelanden här. Växla "Meddela mig när Microsoft Defender Firewall blockerar en ny app".

Windows kommer fortfarande att blockera appar som inte är vitlistade men du kommer inte längre att få aviseringar med ett alternativ för att aktivera det. Nu, när något går fel, måste du gräva igenom brandväggsinställningarna för att hitta den blockerade appen först. Jag föreslår att du låter det förbli aktiverat om du inte är okej och förstår vad som händer när du inaktiverar Windows-brandväggsmeddelanden.
Du kan också inaktivera brandväggsaviseringar selektivt direkt nedan genom att välja mellan offentliga, privata och domänbrandväggar.
Även på Guiding Tech
2. Windows 10-brandväggsmeddelanden via kontrollpanelen
Så här hanterade användare brandväggsinställningar förr innan Windows 10 släpptes till världen. Du kan fortfarande använda den om det är vad du föredrar.
Steg 1: Sök efter och öppna Kontrollpanelen från Start-menyn.

Steg 2: Navigera till mappstrukturen nedan. Välj Ändra aviseringsinställningar från den vänstra fönsterrutan.
Kontrollpanelen\System och säkerhet\Windows-brandväggen

Steg 2: Avmarkera "Meddela mig när Windows-brandväggen blockerar en ny app" för den nätverkstyp du är ansluten till och vill stoppa aviseringar för.

Även på Guiding Tech
Tillåt eller tillåt appar via Windows-brandväggen
Du kommer inte längre att få aviseringar när Windows OS blockerar en app genom brandväggen. Så, hur vitlistar du en app eller tillåter den nu? Enkelt nog.
Steg 1: Gå tillbaka till Kontrollpanelen och navigera igen till samma mappstruktur.
Kontrollpanelen\System och säkerhet\Windows-brandväggen
Steg 2: Den här gången väljer du alternativet "Tillåt en app eller funktion via Windows Defender-brandväggen" i den högra fönsterrutan.

Steg 3: Du hittar en lista över appar och tjänster här med alternativ för både offentliga och privata nätverk. Klicka på Ändra inställningar först. Detta för att skydda dig från att göra onödiga ändringar eftersom det kan bryta app/tjänstens funktionalitet och det vill du inte. Beroende på vilket nätverk du är på, kan du tillåta/inte tillåta appar i ett nätverk nu. Markera/avmarkera bara tjänster i enlighet med detta.

Du kan alltid återkomma och ändra inställningar om du känner att du har tillåtit/inte tillåtit något av misstag. Jag skulle råda dig att inte bråka för mycket.
Även på Guiding Tech
Eld i berget
Inställningarna för Windows Defender-brandväggen fungerar som den första försvarslinjen mellan din dator och omvärlden. Det finns alla typer av hot på webben som försöker utnyttja de minsta misstag du gör. Ge dem inte den chansen. Håll brandväggsfunktionen aktiverad även om du kanske känner dig som ett hinder. Detsamma gäller för Windows Defender, som är en del av Windows Security Suite, en inbyggd värd av ett tjänstedrivet system avsett att skydda dina data och din dator.
Jag använder Windows Security tillsammans med Malwarebytes för att skydda min dator. Den ena är gratis och kommer förinstallerad, medan den andra följer en freemium-modell. Jag skulle rekommendera den betalda versionen, men gratis är också bra. Tillsammans kommer denna inställning att skydda dig från nästan alla typer av externa hot. Naturligtvis är inget system perfekt, och även de säkraste servrarna i världen har blivit hackade, men det är en pågående kamp. Allt vi kan göra är att lära oss metoderna och göra vårt bästa för att följa dem efter bästa förmåga eller förutsättningar.
Nästa upp: Ett annat sätt att skydda din dator är att använda Windows Hello. Klicka på länken nedan för att lära dig hur du ställer in Windows Hello och varför du bör använda den här funktionen.