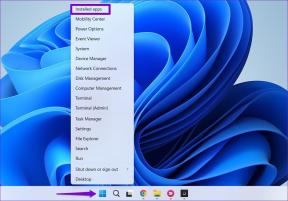Hur man anpassar ikonvyn i OS X Yosemite
Miscellanea / / November 29, 2021
En av aspekterna som sticker ut med Mac-datorer är hur anpassningsbara de kan vara, vilket möjliggör rikliga mängder skräddarsydda och anpassningar. Bland olika aspekter av OS X Yosemite som du kan anpassa, är ikonvyn kanske den viktigaste eftersom den låter dig justera hur varje fil, mapp och disk (liksom deras innehållande mappar) visas på din Mac

Ikonstorlek
Ikoner i OS X kan skalas till nästan alla storlekar direkt på plats, även om de flesta Mac-användare inte vet om detta. Detta gör att du kan visa filer på specifika fönster i en storlek som är bekväm för dig.
För att aktivera den här funktionen, välj Finder och välj sedan i menyraden Se, sedan Visa statusfält.

Om du har valt ikonvyn kommer detta att visa ett skjutreglage längst ned till höger i alla Finder-fönster, så att du kan ändra ikonstorleken direkt genom att skjuta den.


Ikon Förhandsvisningar
En annan stor funktion i Icon View är möjligheten att faktiskt utforska innehållet i en fil. Om du till exempel har en PDF-fil kan du bläddra igenom den direkt i din ikonvy. På samma sätt kan du till och med börja titta på en filmfil genom att klicka på
Spela ikonen på den. Finder låter dig också veta hur långt in i videon du är.
Alternativ för ikonvisning
För att få ännu mer kontroll över Icon View på din Mac kan du ta fram panelen Icon View Option genom att välja Visa vyalternativ från Se på menyraden.
Det första alternativet du ser här är Öppna alltid i ikonvy. Detta är perfekt för att anpassa vyn du vill att varje fönster ska öppnas i.

Till exempel kanske du alltid vill använda listvyn med ett Finder-fönster fyllt med mappar, men du kanske föredrar att ställa in ikonvyn som standard i mappen Foton.
Var dock försiktig om du klickar på Ställ in som standard knappen längst ned på den här panelen kommer du att tillämpa den aktuella vyn på Allt fönstren på din Mac.
Galleravstånd
Rutnätsavstånd är en annan viktig funktion i Icon View som du kan hitta i panelen som visades tidigare.
Kort sagt låter detta dig styra hur tätt placerade ikoner är i ett fönster.

Det finns förstås för- och nackdelar med hur nära eller åtskilda ikoner är i ett fönster. Till exempel, om filnamn är viktiga för dig, bör du separera ikoner mer, men om du bara bryr dig om själva ikonerna (som i din fotomapp till exempel), då skulle ett närmare avstånd fungera bättre för du.
Bakgrund
Den här fantastiska funktionen är lika galen som den låter: du kan faktiskt fylla bakgrunden i alla Icon View-fönster på din Mac med vilket foto eller specifik färg.
Detta kanske inte låter så användbart om du inte är van vid det. Men i själva verket kan det hjälpa dig att navigera med dina Finder-fönsters bakgrunder anpassade. Detta gäller särskilt om du tenderar att ha dussintals Finder-fönster öppna samtidigt. Du kan till exempel färgkoordinera fönster med relaterade dokument eller placera ett unikt foto eller färg på ett fönster med mycket viktiga filer.

För att anpassa bakgrunden för ett fönster (it har för att vara i Icon View btw), klicka Se på menyraden och sedan Visa visningsalternativ....

Där, längst ner på panelen, under Bakgrund, du kan välja Vit som ditt första alternativ, men klicka på någondera Färg eller Bild låter dig anpassa färgen eller välja ett foto att använda som bakgrund respektive.



Och där har du det. Om du är en Mac-användare som vill göra din dator mer personlig och unik kan det här vara precis vad du behöver. Ta en titt på dessa alternativ och ha kul att spela med dem!