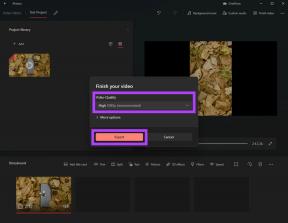De 4 bästa sätten att stoppa Windows 10 från att spara filer på OneDrive
Miscellanea / / November 29, 2021
Microsofts OneDrive är en molnlagringstjänst som kommer inbakat i Windows. Det är också därför du ser Microsoft OneDrive på många ställen på din Windows 10-dator, särskilt när du sparar dina filer. Om du stör dig på att Windows lagrar dina filer i OneDrive istället för att spara dem lokalt på din dator, har vi några korrigeringar redo för dig.

Molnlagringsappar är coola och bra att använda tills de tvingas ner i halsen. Vad händer om en person inte vill använda den? Eller tänk om de är det glad att använda en annan app Till exempel Google Drive, Dropbox, etc.? Lyckligtvis kan du stoppa OneDrive från att ta över din dator.
Här är fyra sätt att lagra filer på din dator istället för OneDrive.
1. Använda OneDrive-inställningar
På de flesta av Windows 10-datorerna kommer OneDrive förinstallerat. Och det är standardplatsen för att spara filer i mappen Skrivbord, Dokument och Bilder. Det är anledningen till frågan i ditt sinne - Varför sparas mina filer automatiskt på OneDrive. Du måste ändra detta beteende i OneDrive-inställningarna och stoppa det från att skapa en säkerhetskopia av dina mappar.
Dricks: Ta reda på om du borde använda OneDrive på Windows PC eller inte.
För det, följ dessa steg:
Steg 1: Högerklicka på OneDrive-ikonen i aktivitetsfältet och välj Inställningar.

Om du inte ser OneDrive-ikonen i aktivitetsfältet, öppna Windows-sökning och leta efter OneDrive. Klicka på det. OneDrive-ikonen visas i aktivitetsfältet.
Proffstips: Använd Windows-tangent + S kortkommando för att snabbt öppna sökningen.

Steg 2: I OneDrive-inställningarna går du till fliken Säkerhetskopiering. Klicka på Hantera säkerhetskopiering och avmarkera de mappar som du inte vill lägga till i OneDrive. Om dina skärmbilder också går till OneDrive, avmarkera rutan bredvid Skärmbilder. Klicka på Ok för att spara ändringarna.

Dricks: Om du gillar att lägga dina skärmdumpar i OneDrive, och dess meddelandeton stör dig, ta reda på det hur man inaktiverar OneDrive-skärmbildsljudet.
Även på Guiding Tech
2. Ändra Spara plats i Microsoft Office Apps
Om dina Office-filer som Word-dokument, Excel-ark och så vidare sparas i OneDrive måste du välja Den här datorn medan du sparar dina filer. Alternativt kan du även aktivera en inställning för att alltid spara dokument på din dator.
Här är stegen:
Steg 1: Öppna Microsoft Office-appen vars filer du vill spara på din dator istället för OneDrive.
Steg 2: Klicka på Arkiv följt av Spara som.


Steg 3: Välj Den här datorn och välj mappen på din dator där du vill spara filerna.

För att alltid spara filer på din dator, gå till Arkiv > Alternativ. Ett popup-fönster visas. Klicka på alternativet Spara. Markera rutan bredvid Spara på dator som standard.

3. Ta bort länken till OneDrive-kontot
Du kan också ta den hårda vägen och koppla bort ditt OneDrive-konto från din PC. Att göra det påverkar inte dina Microsoft-kontoinställningar eller din data i OneDrive. Dessa saker kommer att förbli orörda genom att koppla bort OneDrive.
För att ta bort länken till OneDrive, högerklicka på OneDrive-ikonen i aktivitetsfältet och välj Inställningar.

Gå till fliken Konto och klicka på Unlink this PC. Bekräfta på nästa skärm. Starta om din PC. Nu ska du kunna spara dina filer direkt på din dator.

Efter att OneDrive har tagits bort kan du ta bort OneDrive-mappen från att visas i Filutforskaren. Du kan också stoppa OneDrive från att köras vid start. För det, gå till OneDrive-inställningar från aktivitetsfältet. Klicka på fliken Inställningar. Avmarkera rutan bredvid Starta OneDrive automatiskt när jag loggar in på Windows. Klicka på Ok. Starta om din dator.

Även på Guiding Tech
4. Avinstallera OneDrive
Om du inte gillar OneDrive alls kan du avinstallera det helt från din dator. För det, gå till Inställningar > Appar på din dator. Leta efter Microsoft OneDrive. Tryck på knappen Avinstallera.

När OneDrive är det avlänkad eller avinstallerad från din dator kan du komma åt dina befintliga data genom att logga in på OneDrive.com från vilken webbläsare som helst. Om du ångrar ditt beslut kan du installera om OneDrive på din dator.
Bonus: Det går inte att spara filer i datormappar
Efter att ha följt ovanstående metoder, om du stöter på problem när du sparar dina filer till din dator måste du återställa platsen för mappar som skrivbord, dokument och bilder till din dator.
För det, öppna Utforskaren i Windows. Använd Windows-tangenten + E kortkommando för att öppna den. Högerklicka på skrivbordsmappen. Välj egenskaper.
Proffstips: Kolla hela listan över användbara kortkommandon för Windows 10.

Gå till fliken Plats och klicka på Återställ standard. Klicka på Ok för att spara ändringarna.

Även på Guiding Tech
Andra sidan av OneDrive
Att spara filer lokalt kommer att ta upp utrymme på din dator. Om du har en dator med begränsat lagringsutrymme är det bättre att endast spara filerna i OneDrive. En annan fördel är att du kan komma åt filerna från vilken enhet som helst. Du kan till och med lägga till flera OneDrive-konton till din dator. Om du bestämmer dig för att behålla OneDrive, kontrollera tips för att få ut det mesta av OneDrive.
Nästa upp: Nyfiken på vad som räknas under OneDrive-lagring? Ta reda på vad som tar upp lagringsutrymme i OneDrive och hur du sparar utrymme i det från nästa länk.