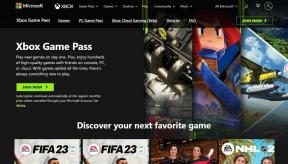Så här fixar du att appbiblioteket inte fungerar på iPhone
Miscellanea / / November 29, 2021
De Appbibliotek är ett fantastiskt nytt tillskott till iPhone. Det fungerar inte bara som en enhetlig plats för att hantera de olika appar som du har installerat på din enhet, men det hjälper dig också att minska röran på startskärmen genom att tillåta dig att dölja icke-nödvändiga appar inuti den.

Ibland kan du dock stöta på problem med att få appbiblioteket att öppna eller fungera korrekt. Om det händer, så kommer här flera tips och korrigeringar som bör hjälpa dig att komma igång igen.
Uppgradera/uppdatera iOS 14
Tycker du att det är omöjligt att komma åt Appbiblioteket? Funktionen är endast tillgänglig från och med iOS 14. Om du ännu inte har uppgraderat din iPhone från iOS 13 eller tidigare, gå till Inställningar > Allmänt > Programuppdatering och installera den senaste uppgraderingen av systemprogramvaran för iPhone. Alla iPhones som startar iPhone 6s stöder iOS 14.

Om du redan använder iOS 14 måste du fortfarande överväga att tillämpa några nya uppdateringar - Appbiblioteket är ganska nytt, och de senaste uppdateringarna bör ta hand om alla kända buggar eller problem.
Även på Guiding Tech
Öppnar appbiblioteket
Om du är väldigt ny på iOS 14 kan du tycka att det är lite förvirrande att komma in i appbiblioteket. Till skillnad från funktioner som meddelandecenter eller kontrollcenter, kan du inte komma åt det var som helst på din iPhone. Istället måste du gå över hela vägen till den sista startskärmssidan och svepa en gång till åt vänster igen för att få upp den.
Irriterande, eller hur? Ett sätt som du kan komma åt snabbare är att dölj oönskade sidor på startsidan. Tryck länge på ett ledigt område på hemskärmen för att gå in i jiggle-läge. Tryck sedan på remsan med prickar ovanför dockan. När skärmen Redigera sidor visas avmarkerar du de sidor på startskärmen som du vill dölja och trycker på Klar.


Du kan i princip dölja alla hemskärmssidor utom en och snabbt komma åt appbiblioteket med ett enda svep. Glöm inte att du kan använda appbiblioteket för att öppna apparna på dolda hemskärmssidor.
Starta om iPhone
Om appbiblioteket fungerade bra hela tiden och du inte kan komma åt det helt plötsligt, försök att starta om din iPhone. Om din iPhone stöder Face ID trycker du på volym upp-knappen, trycker på volym ned-knappen och håller sedan ned sidoknappen. Om din iPhone stöder Face ID håller du helt enkelt ned sidoknappen för att stänga av den.

När din iPhone har stängts av helt håller du ned sidoknappen igen för att slå på den igen. Om ett programvarufel orsakade problemet bör du kunna komma åt appbiblioteket utan problem efter att ha startat om din iPhone.
Växla till listvy
Om du har problem med att öppna en app via appbiblioteket sveper du nedåt för att växla till listvyn och försöker igen. Det borde hjälpa i de flesta fall.


Om du stöter på det här problemet hela tiden, försök att starta om din iPhone eller tillämpa eventuella tillgängliga inkrementella systemprogramvaruuppdateringar.
Visa aviseringsmärken i appbiblioteket
Om aviseringsmärken inte dyker upp i appbiblioteket är det inget fel på din iPhone. Gå bara över till Allmänt > Hemskärm. Under avsnittet Meddelandemärken slår du på reglaget bredvid Visa i appbibliotek.

Liksom appar på hemskärmen bör appbiblioteksikonerna också spegla aviseringsmärken från och med nu.
Återställ alla inställningar
Om du fortsätter att stöta på problem när du använder appbiblioteket på din iPhone, försök att återställa dina inställningar. Det borde hjälpa till att korrigera eventuella korrupta inställningar som hindrar funktionen från att fungera korrekt. Det är dock bäst att få fart på vad en återställning av inställningar innebär innan du tar steget.

För att återställa inställningarna på din iPhone, börja med att öppna appen Inställningar. Gå sedan till Allmänt > Inställningar > Återställ och tryck på Återställ alla inställningar. Ange enhetens lösenord och tryck på Återställ alla inställningar igen för att bekräfta.
Även på Guiding Tech
Appbiblioteket fixat
Om du lyckades få appbiblioteket att fungera igen, glöm inte att kolla in alla fantastiska sätt att använda det på. Men om du fortsätter att ha problem med funktionen, har du troligen att göra med en mjukvarurelaterad bugg, och det bästa är att vänta tills nästa inkrementella iOS-uppdatering kommer hyllorna.
Kan du inte vänta? Försök att återställa din iPhone till fabriksinställningarna - du kan göra det genom att gå över till Inställningar > Allmänt > Återställ > Radera allt innehåll och inställningar. Du kommer att förlora all din data, så se till att ta en säkerhetskopiering av din iPhone till iCloud eller en Mac/PC innan du går vidare.
Nästa upp: Apple Translate-appen är ett stort nytt tillägg i iOS 14. Upptäck alla fantastiska tips och tricks som du kan dra med dig.