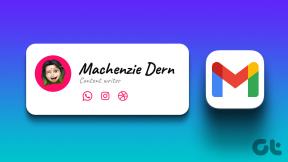Fungerar inte mus utan gränser? 7 sätt att lösa det
Miscellanea / / November 29, 2021
Som författare är det min förkärlek att vara det mer produktiv. Jag hämtar ofta inspiration från andra bloggare, YouTubers, och spelare som använder en konfiguration med flera skärmar. Så jag satte upp en ny stationär dator som skulle följa med min gamla bärbara dator. Eftersom jag var på en skosnöre budget, bestämde jag mig för att installera Mouse Without Borders. Till min förvåning fungerade det inte.

Mouse Without Borders är en gratis app tillgänglig på Microsoft Garage som ofta erbjuder experimentella appar och verktyg. Denna app låter dig använda en enda mus och ett tangentbord över flera skärmar och olika system. Mus utan gränser fungerade dock inte som annonserat.
Här är några möjliga lösningar inklusive den som så småningom fungerade för mig. Mus utan gränser fungerar från Windows 7 till 10. Det är sömlöst även om du har olika Windows OS-versioner installerade på separata datorer.
Skaffa mus utan gränser
1. Kontrollera din version
Använder du samma version av Mouse Without Borders på alla datorer? För att kontrollera detta, högerklicka på ikonen för Mus utan gränser i systemfältet och välj Om.

Gör det på alla maskiner och notera versionsnumret. Om de är olika, ladda ner den senaste versionen med hjälp av länken ovan och påbörja installationsprocessen igen.

2. Samma Wi-Fi-nätverk
Alla dina datorer måste vara anslutna till samma Wi-Fi-nätverk om du vill att Mouse Without Borders ska fungera. För att kontrollera, klicka på Wi-Fi-ikonen i Aktivitetsfältet och kontrollera namnet.

Om det är samma, gå vidare till nästa tips, om inte, se till att ansluta till samma nätverk som den andra datorn.
3. Kompatibilitetsläge
Det är inte nödvändigt att ha samma version av Windows installerad på alla datorer. Du kan ha Windows 10 på en och Windows 7 på en annan. I mitt fall fungerade inte Mouse Without Borders trots att jag hade Windows 10 installerat på båda. Vissa användare upptäckte att det hjälpte att ändra kompatibilitetsläget. För att göra detta, högerklicka på genvägen Mus utan gränser på skrivbordet och välj Egenskaper.

Under fliken Kompatibilitet använder du rullgardinsmenyn för att välja en annan version av Windows än den du kör på båda datorerna för att se om detta fungerar. Klicka på Verkställ och sedan OK för att spara ändringarna.

Välj samma Windows-version på andra datorer också och se om detta fungerar.
4. Kör som administratör
Mus utan gränser kräver administratörsrättigheter för att flytta mellan datorer och få tillgång till olika inställningar. Kanske saknar den nödvändiga behörigheterna? Gå tillbaka till Egenskaper som du gjorde i föregående avsnitt och öppna fliken Kompatibilitet.

Välj Kör det här programmet som administratörsalternativ och klicka på Verkställ och OK för att spara inställningarna. Stäng mus utan gränser på alla datorer och starta om den för att kontrollera igen.
5. Brandväggsinställningar
Brandväggar är som en överbeskyddande pojkvän - Oroa dig för mycket och ge dig inte tillräckligt med utrymme. Några av våra användare påpekade att det hjälpte dem att manuellt skapa en regel för Mouse Without Borders. Så följ dessa steg.
Steg 1: Tryck på Windows-tangenten på ditt tangentbord och sök efter Administrationsverktyg under Kontrollpanelen.

Steg 2: Välj Windows Defender-brandvägg med avancerad säkerhet från listan.

Steg 3: Välj Inkommande regler från den vänstra fönsterrutan.

Steg 4: Välj Ny regel under menyn Åtgärder.

Steg 5: Klicka på Program och sedan på Nästa.

Steg 6: Bläddra nu till installationsmappen Mouse Without Borders och välj .exe-filen som startar appen. Vanligtvis finns det i C-enheten under mappen Microsoft Garage.

Steg 7: Välj Tillåt anslutning på nästa skärm och klicka på Nästa.

Steg 8: Välj alla tre alternativen på nästa skärm när du får frågan. När gäller den här regeln? och klicka på Nästa.

Steg 9: Ange ett namn för din regel. Jag skulle föreslå Mouse Without Borders så att du kan hitta den senare. Klicka på Slutför.

Upprepa samma steg på alla datorer som du vill använda Mouse Without Borders på och försök igen. Stäng appen och starta om den för att kontrollera om den fungerar på alla datorer.
6. Ange IP manuellt
Mus utan gränser använder ditt Wi-Fi-nätverks IP-adress för att ansluta till andra datorer som körs på samma nätverk. Ibland kan appen inte upptäcka de korrekta IP-inställningarna som leder till detta fel.

Starta Kör-prompten genom att trycka på Windows-tangenten+R på tangentbordet och skriv cmd för att öppna kommandotolken.

Använd inte webbläsaren för att hitta din IP. I kommandotolken skriver du kommandot nedan och trycker på Enter.
ipconfig
Anteckna IPv4-adressen från resultaten. Upprepa stegen för varje dator.

Öppna Mouse Without Borders-appen och klicka på fliken IP-mappningar. Ange varje dators namn följt av IP-adressen på en ny rad.

Observera att du måste ange IPv4-adressen och datornamnet för fjärr- eller slavdatorn i primär- eller värddatorn. Gå tillbaka till fliken Maskininställningar och klicka på Verkställ för att starta anslutningsprocessen igen. Om det lyckas bör du se Connected skrivet under fjärrdatorns namn.

Om Mouse Without Borders slutar fungera igen i framtiden, klicka på knappen Apply igen för att initiera en ny anslutning. Det är ett känt problem med appen.
7. Synergi
Om allt misslyckas och du känner att du drar dig i håret i frustration, kanske du borde överväga ett tredjepartsverktyg som Synergy. Det kommer att kosta dig $29 för Basic-versionen. Synergy gör vad Mouse Without Borders gör men också för macOS och Linux-plattformar. Det ger dig mer fria händer, speciellt om du är programmerare eller annan professionell som arbetar med olika operativsystem dagligen.

Precis som Mus utan gränser kan du överföra filer eller använda urklipp för att kopiera textstycken och webbadresser. Om du köper Pro-versionen kommer det att kosta dig $39 och låta dig använda en SSL-anslutning.
Ladda ner Synergy
Multi-Screen Magic
Mus utan gränser är ett utmärkt verktyg och fungerar vanligtvis direkt ur lådan med en minimal installationsprocess. Ange bara lösenordet så är du klar. Om du har problem med att ansluta, prova lösningarna som nämns ovan för att lösa felet när mus utan gränser inte ansluter.
Nästa upp: Letar du efter alternativ till Mouse Without Borders? Här är 3 appar för att dela ditt tangentbord och mus mellan två eller flera datorer.