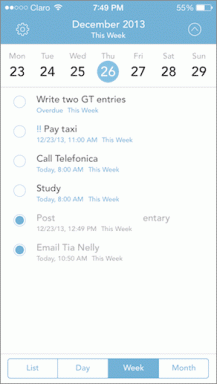Hur man åtgärdar problemet med Google Play Store har slutat fungera
Miscellanea / / November 29, 2021
Ingen uppskattar det när en app börjar kasta raserianfall, särskilt inte när du har laddat ner appen från Google Play Store. Hur skulle man ladda ner andra appar om Play Butik inte fungerar?

Många användare är förbryllade när Google Play Butik öppnas inte. Det ger ett felmeddelande "Tyvärr har Google Play Butik stoppats." För andra hälsar systemet dem med ett 910-fel. Efter en tid skulle det bli ganska irriterande eftersom du inte ens kan uppdatera appar, glöm bort att ladda ner en ny.
Men oroa dig inte. Den fasen kommer att vara över snart eftersom du hittar många lösningar här som hjälper dig att lösa problemet. Låt oss kolla upp dem.
Starta om din telefon
Du bör alltid börja med grundläggande lösningar. En av dem är att starta om din telefon. Vilket problem du än står inför relaterat till Google Play Butik, starta om enheten och se resultatet.
Kontrollera datum och tid på telefonen
Korrekt data och tid är avgörande för att Google Play Butik ska fungera korrekt. Om tiden är felaktig kan du möta problem med Play Butik.
För att fixa det bör du använda funktionen Automatisk datum och tid istället för att ställa in den manuellt. För att göra det, följ dessa steg:
Steg 1: Öppna Inställningar på din telefon och gå till System.

Steg 2: Under System, tryck på Datum och tid. Aktivera här automatiskt datum och tid. Om det redan är aktiverat, stäng av det och aktivera det igen.


Steg 3: Starta om telefonen och försök ladda ner appar från Play Butik.
Även på Guiding Tech
Rensa cache
Därefter bör du försöka rensa cache för Google Play Butik och Google Play Services. Om du undrar, radering av cacheminnet kommer inte att ta bort några filer eller appar från din telefon. Här är stegen:
Steg 1: Gå till Inställningar på din telefon och tryck på Appar/Installerade appar/Apphanterare.

Steg 2: Leta efter Google Play Butik. Om det inte är direkt tillgängligt, titta under Alla appar. Tryck på den.

Steg 3: Tryck på Lagring följt av Rensa cache.


Proffstips: Tryck på Force stop för att stänga appen. Det kan också visa sig vara fördelaktigt ibland.
Steg 4: Upprepa stegen ovan för Google Play-tjänster. Du hittar den under Appar. Starta om telefonen och försök ladda ner apparna från Play Butik.

Radera data
Om problemet kvarstår, försök att rensa data för Google Play Butik och Play Service. Liknar att rensa cache, radering av data kommer inte att radera några installerade appar. Det enda som kommer att hända är att du kommer att loggas ut från Play Butik och dina inställningar återställs i Play Butik.
Nu när du är nöjd upprepar du steg 1 till 3 i ovanstående metod. Men istället för att trycka på Rensa cache, tryck på Rensa data/lagring.

Avinstallera uppdateringar
En annan lösning som gör susen är att avinstallera uppdateringar för Google Play Butik och Play Services. Eftersom båda är förinstallerade med systemapparna kan du inte avinstallera dem från din telefon. Du kan dock avinstallera deras uppdateringar så att de kommer tillbaka till fabriksversionen.
För att göra det, tryck på Google Play Butik under Inställningar > Appar. Tryck på ikonen med tre punkter längst upp och välj Avinstallera uppdateringar.


Upprepa stegen för Google Play Services. Starta sedan om telefonen. Vänta i 2-3 minuter och försök sedan ladda ner appar från Play Butik.
Även på Guiding Tech
Återställ appinställningar
Många gånger är det också praktiskt att återställa appinställningar. Återigen, du kommer inte att förlora någon app- eller appdata. Dock, vissa saker kommer att förändras på din enhet, till exempel inaktiverade appar, standardappar, bakgrunds- och behörighetsbegränsningar.
Följ dessa steg för att återställa appinställningar:
Steg 1: Gå till Inställningar följt av Apps/Application Manager.
Steg 2: Under Alla appar trycker du på ikonen med tre punkter längst upp. Välj Återställ appinställningar från menyn.


Starta i felsäkert läge
Medan säkert läge är vanligtvis till hjälp för att identifiera problem relaterade till tredjepartsappar. Ibland kan du också rädda om du bara startar i säkert läge.
För att starta i säkert läge, tryck på strömknappen på telefonen tills du ser strömalternativen. Håll sedan ned alternativet Stäng av så kommer gränssnittet att fråga dig om du vill starta i säkert läge. Välj det relevanta alternativet.
Om metoden ovan inte fungerar, stäng av telefonen. Håll sedan strömknappen intryckt för att slå på den. När du ser tillverkarens logotyp släpper du strömbrytaren och håller omedelbart ned volymknappen. Håll den intryckt tills du förs till säkert läge. Du kommer att se texten Säkert läge.

När du är i säkert läge stannar du där i en minut eller två och startar sedan om enheten för att gå ut ur den. Testa sedan att ladda ner apparna från Play Butik i normalt läge.
Uppdatera Google Play Butik manuellt
Till skillnad från andra appar kan du inte uppdatera Google Play Butik naturligtvis. Du måste göra det manuellt genom att ladda ner dess APK-fil.

För det, ladda ner den senaste versionen av Google Play Butik från APKMirror.com, en av de pålitliga källorna för APK-filer. När du har laddat ner, tryck på den för att installera. Om det här är första gången du installerar en extern APK kommer du att bli ombedd att ge tillståndet. Gör det enligt instruktionerna på skärmen och installera det sedan. När den väl har installerats bör Play Store inte skicka felet igen.
Även på Guiding Tech
Låt oss gå tillbaka till jobbet
Vi skulle inte döma dig om du skulle kasta din telefon eller fabriksåterställa den på grund av problemet. Vem som helst skulle göra det. Men vi förväntar oss att ovanstående lösningar skulle fungera för dig. När Play Butik är igång, prova dessa små appar som väger mindre än 1 MB.
Nästa upp: Gillar du att mixtra med Play Butik? Kolla in dessa användbara tips och tricks för Play Butik.