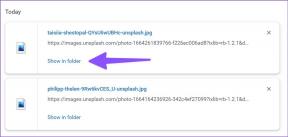12 sätt att åtgärda problemet med full lagring av iPhone
Miscellanea / / November 28, 2021
Lagringsproblem är en mardröm för många iPhone-användare. Oavsett om det är applikationer, musik eller vanligtvis bilder och filmer, får telefonen ont om utrymme vid kritiska tillfällen. Detta kan visa sig vara ett stort krångel, särskilt när du behöver använda din telefon omgående. Dessutom kan den interna lagringen på någon telefon inte uppgraderas. Men var inte rädd för hjälpen finns här! Den här artikeln kommer att gå igenom de bästa metoderna som lär dig hur du fixar problemet med iPhone-lagring. Vi kommer att utföra rengöring av iPhone-systemlagring för att göra plats för nya applikationer och bilder.
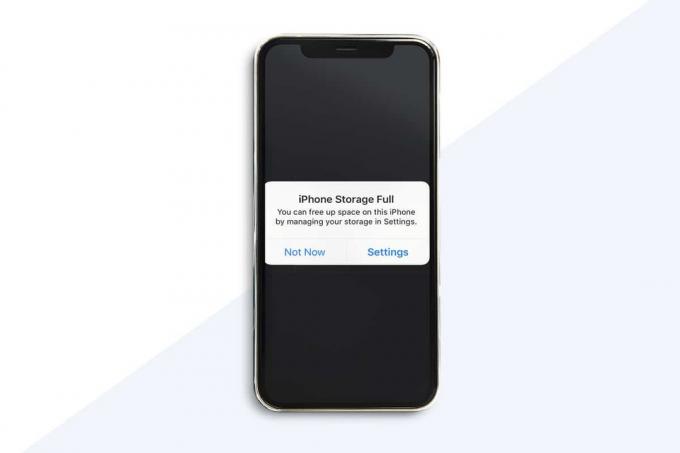
Innehåll
- Så här åtgärdar du problemet med iPhone Storage Full
- Rengöring av iPhone-systemlagring
- Metod 1: Ta bort foton och videor från iMessage
- Metod 2: Ta bort foton från galleriet
- Metod 3: Ställ in meddelanden på Ta bort automatiskt
- Metod 4: Bli av med onödiga appar
- Metod 5: Ta bort appcachedata
- Metod 6: Uppdatera iOS.
- Metod 7: Inaktivera fotoström
- Metod 8: Ta bort utrymmeskrävande appar
- Metod 9: Ta bort lästa böcker
- Metod 10: Använd lågupplösning för att spela in videor
- Metod 11: Lagringsförslag från Apple
- Metod 12: Radera allt innehåll och inställningar
Så här åtgärdar du problemet med iPhone Storage Full
Ett av de vanligaste klagomålen bland iPhone- och iPad-användare är bristen på lagringskapacitet på sina telefoner, särskilt på modeller med låg lagringsstorlek med 16 GB och 32 GB internt lagringsutrymme. Användare av 64GB, 128GB och 256GB modeller rapporterar dock samma problem, baserat på hur många filer eller data de har lagrat på sin enhet.
Notera: Du kan öka lagringskapaciteten på din iPhone med externa lagringsalternativ även om du inte kan utöka det interna lagringsutrymmet.
Rengöring av iPhone-systemlagring
De Systemet en del av iPhone eller iPad lagring är ganska bokstavlig, nämligen det är operativsystemet. De Systemetlagring del av iOS-lagringen liknar Övriglagring komponent som är synlig i inställningar app. Detta består av:
- iOS dvs det huvudsakliga operativsystemet,
- systemdrift,
- systemappar och
- ytterligare systemfiler som cache, temporära filer,
- och andra iOS-komponenter.
Det som kan hjälpa till att återställa iOS-lagringskapacitet är att radera enhetens programvara och sedan installera om iOS och återställa din säkerhetskopia. Detta är en tidskrävande uppgift, och den bör endast betraktas som den sista utvägen. På samma sätt skulle ominstallation av iOS på en iPhone eller iPad ofta också begränsa den andra lagringen. Därför har vi sammanställt en lista med 12 metoder för att hjälpa iOS-användare att spara lagringsutrymme och undvika problem med full lagring av iPhone.
Apple är värd för en dedikerad sida på Så här kontrollerar du lagringen på din iOS-enhet.
Innan du fortsätter att implementera någon av dessa metoder rekommenderar vi att du tar en skärmdump av din lagringsskärm. Sedan kommer du att kunna korrelera hur mycket lagringsutrymme du kan frigöra med hjälp av våra metoder för rengöring av iPhone-system.
1. Gå till inställningar > Allmän.

2. Klicka sedan på Lagring och iCloud-användning.
3. tryck på Lås + Volym upp/ner-knapp tillsammans för att ta skärmdumpen.
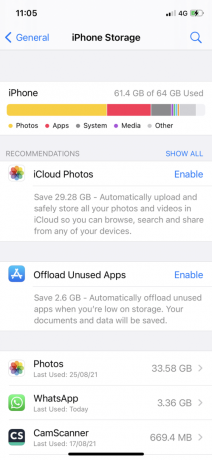
Metod 1: Ta bort foton och videor från iMessage
Använder du iMessage för att dela bilder och videor? De tar upp värdefullt lagringsutrymme på din iPhone, troligen som kopior av foton som du tidigare har lagrat i din Foto-app. Att ta bort media från iMessage kommer därför att frigöra lagringsutrymme och åtgärda hela problemet med iPhone-lagring.
1. Gå till varje chatt individuellt och sedan lång press ett foto eller en video.

2. Knacka på … (Mer) i popup-menyn och välj sedan valfritt foto.
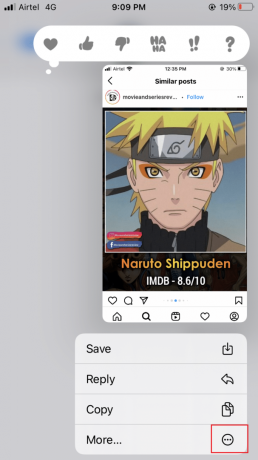
3. Tryck på Papperskorgen ikon, som finns i det nedre vänstra hörnet av skärmen.

4. Knacka på Radera meddelande att bekräfta.

För iOS 11användare, det finns ett snabbare sätt att ta bort dessa filer:
1. Gå till inställningar och tryck på Allmän.
2. Knacka på iTelefonlagring, som visat.

3. Scrolla ner och tryck på Granska stora bilagor. Du kommer att få en lista över alla filer du skickat via iMessages.
4. Knacka på Redigera.
5. Välj alla de du vill ta bort. Till sist, tryck Radera.
För iPhone X och högre versioner,
Ta bort animationerna, om du använder många av dem. Detta beror på att de delas och lagras som videofiler och använder mycket lagringsutrymme.
Metod 2: Ta bort foton från galleriet
Iphone kamera rulle sektionen tar upp mycket lagringsutrymme. Det finns många bilder, panoramabilder och klipp lagrade här.
A. För det första, kopiera dessa bilder och videor till din Mac/Windows PC, om du inte har stängt av Photo Stream.
B. Radera sedan snabbt skärmdumpar från din iPhone genom att öppna appen Foton enligt beskrivningen nedan:
1. Öppen Foton.

2. Knacka på Album. Tryck nu på Skärmdumpar.
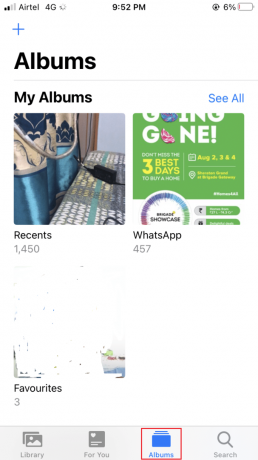
3. Knacka Välj från det övre högra hörnet och välj alla bilder du vill Radera.

Om du har för vana att klicka på ett stort antal bilder för att få den perfekta bilden, finns det ingen anledning att spara alla dessa bilder. Du kan helt enkelt gå tillbaka och ta bort dessa direkt då, eller någon gång senare.
Läs också:Hur man åtgärdar Det går inte att aktivera iPhone
Metod 3: Ställ in meddelanden på Ta bort automatiskt
Det bästa med Snapchat är att varje text du skickar raderas så snart den ses av mottagaren. Vissa chattar kan pågå längre men inte mer än 24 timmar. På så sätt slösas inte lagringsutrymme bort på något som är onödigt eller oönskat. Men om du ställer in texterna så att de inte raderas automatiskt kan det ta upp utrymme. Att ta bort ett sådant meddelande kan tyckas vara en tidskrävande operation, men du behöver inte göra det individuellt. Istället kan du ta bort dem genom att instruera iOS att radera alla texter som har legat på telefonen mer än en viss tid. Så här åtgärdar du problemet med full lagring av iPhone:
1. Gå till inställningar och tryck på Meddelanden.
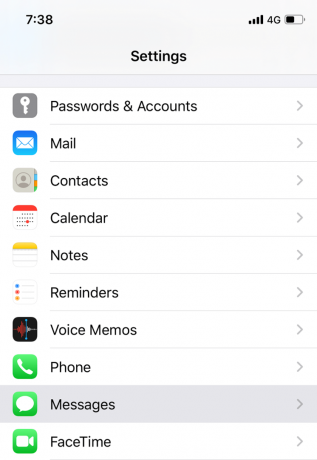
2. Knacka på Behåll meddelanden ligger under Meddelandehistorik.
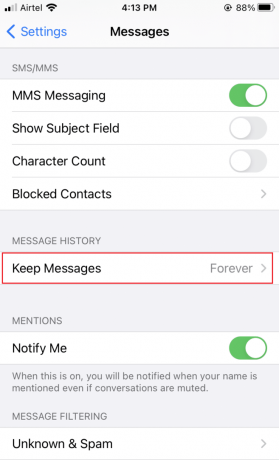
3. Välj en tidsparameter, dvs 30 dagar eller 1 år eller Evigt, som visas nedan.
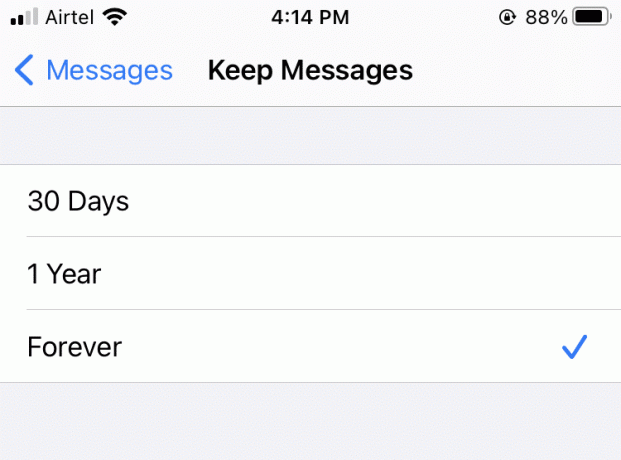
4. Tryck till sist på Radera.
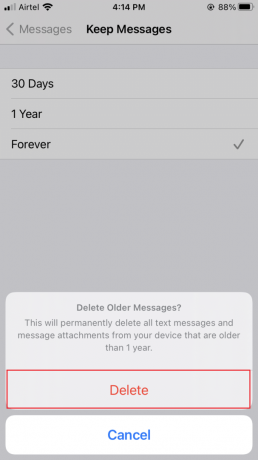
5. Upprepa samma process för Ljudmeddelanden.

6. Ställ in Utgångstid för ljudmeddelanden till 2 minuter hellre än Aldrig.

Metod 4: Bli av med onödiga appar
1. Gå till inställningar och tryck på Allmän.
2. Knacka på iTelefonlagring.

3. Nu kommer en uppsättning rekommendationer för att optimera lagringen att visas på skärmen.
4. Knacka på Visa allt för att se förslagslistan och fortsätt därefter.
- iOS kommer att pressa dig att använda iCloud fotobibliotek, som lagrar dina foton i molnet.
- Det kommer också att rekommendera Ta bort gamla konversationer automatiskt från iMessage-appen.
- Den bästa lösningen är dock att ladda bort oanvända appar.

När du får slut på lagringsutrymme laddar den omedelbart bort appar som sällan används och utför rensning av iPhone-systemlagring. Avlastning är en metod som tar bort applikationen men underhåller papper och data, som är irreparable. Den så raderade appen kan enkelt laddas ner igen om och när det behövs. iOS kommer också att informera dig om hur mycket utrymme du skulle frigöra om du använder den här funktionen.
Notera: Inaktiverar Ladda bort oanvända appar måste göras från Inställningar > iTunes & App Store. Det kan inte ångras från den här sidan.
Läs också:Varför laddas inte min iPhone?
Metod 5: Ta bort appcachedata
Vissa applikationer cachelagrar en stor mängd data för att laddas snabbare. Men all cachedata kan ta upp mycket utrymme.
Till exempel, håller Twitter-appen en mängd filer, fotografier, GIF: er och Vines i sitt medialagringsområde i cacheminnet. Ta bort dessa filer så kanske du kan återta lite större lagringsutrymme.
Navigera till Twitter > Inställningar och integritet > Dataanvändning. Radera Webblager & Medielagring, som markerats nedan.

Metod 6: Uppdatera iOS
Som en del av iOS 10.3, som publicerades i mars 2017, tillkännagav Apple en ny fillagringsmekanism som faktiskt sparar utrymme på din iOS-enhet. Vissa säger att uppgraderingen gav 7,8 GB extra lagringsutrymme utan att någonting togs bort.
Om du fortfarande använder en tidigare version av iOS har du råd. För att uppdatera din iOS, följ dessa steg:
1. Gå till inställningar > Allmän.
2. Knacka på Programuppdatering.

3. Om det finns en ny uppdatering, tryck på Ladda ner och installera.
4. Ange dina lösenord när du uppmanas.

5. Följ instruktionerna som visas på skärmen.
6. Innan du laddar ner den nya iOS-uppdateringen, notera ditt förbrukade lagringsutrymme så att du kan jämföra före- och eftervärdena.
Metod 7: Inaktivera fotoström
Om du har aktiverat Photo Stream på din iPhone kommer du att se bilder tagna på din enhet tillsammans med de som överförts från din kamera till din Mac. Dessa fotografier är inte högupplösta, men de tar plats. Så här stänger du av Photo Stream och hur du minskar systemlagringsstorleken på iPhone:
1. Gå till iOSinställningar.
2. Knacka på Foton.
3. Avmarkera här Min fotoström alternativet för att radera din fotoström från din enhet. Tyvärr innebär detta också att iPhone-bilder inte längre kommer att överföras till din fotoström på dina andra enheter.

Notera: Du kan slå på den igen när lagringsproblemet har lösts.
Läs också:Åtgärda iCloud-bilder som inte synkroniseras till PC
Metod 8: Ta bort utrymmeskrävande appar
Detta är ett bekvämt tillvägagångssätt för att hitta och ta bort program som tar upp mest utrymme. För att göra det, följ dessa steg:
1. Navigera till inställningar > Allmän.
2. Tryck på iTelefonlagring, som avbildats.

Inom några sekunder kommer du att få en lista över ansökningar ordnade i fallande ordning mängd utrymme som används. iOS visar senast du använde varje applikation också. Detta kommer att vara användbart när du tar bort appar för att fixa problemet med hela iPhone-lagringen. De enorma rymdätarna är vanligtvis foton och musikapplikationer. Var hård när du går igenom listan.

- Om ett program du knappt använder tar upp 300 MB utrymme, avinstallera den.
- Dessutom, när du köper något så är det det länkade till ditt Apple-ID. Så du kan alltid få det senare.
Metod 9: Ta bort lästa böcker
Har du sparat några iBooks på din Apple-enhet? Behöver/läser du dem nu? Om du tar bort dem kommer de att vara tillgängliga för nedladdning från iCloud när det behövs. Så här fixar du problem med full lagring av iPhone genom att ta bort de böcker du redan har läst.
1. Välj Ta bort denna kopia alternativet istället för att ta bort det från alla dina enheter.
2. Inaktivera automatisk nedladdning genom att följa de givna stegen:
- Öppna enheten inställningar.
- Knacka på iTunes & App Store.
- Knacka på Automatiska nedladdningar för att inaktivera den.

Metod 10: Använd lågupplösning för att spela in videor
En minutlång video, när den är inspelad i 4K, kan uppta upp till 400 MB lagringsutrymme på din iPhone. Därför bör iPhone-kameran vara inställd på 1080p HD vid 60 FPS eller att 720p HD vid 30 FPS. Nu kommer den bara att ta upp 40 MB istället för 90 MB. Så här åtgärdar du problemet med full lagring av iPhone genom att ändra kamerainställningar:
1. Lansera inställningar.
2. Tryck på Kamera.
3. Tryck nu på Spela in video.

4. Du kommer att se en lista med kvalitetsalternativ. Välj den efter dina behov, med utrymmesfaktorn i åtanke.

Läs också:Hur man kopierar spellistor till iPhone, iPad eller iPod
Metod 11: Lagringsförslag av Äpple
Apple har bra lagringsrekommendationer som hjälper dig att hålla reda på din iOS-enhetslagring. För att kontrollera din, följ dessa steg:
1. Gå till iOS-enheten inställningar > Allmän.
2. Knacka på iPhone Lagring, som avbildats.

3. För att visa alla Apple-lagringsförslag, tryck på Visa allt.
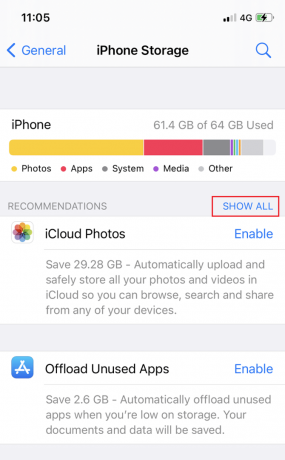
Apple föreslår att du går igenom enorma filer som videor, panoramabilder och levande bilder, vilket hjälper till att städa upp iPhone-systemlagringen.
Metod 12: Radera allt innehåll och inställningar
Detta är den sista utvägen som ska användas om problemet med full lagring av iPhone fortfarande kvarstår. Raderingsåterställningen raderar allt på din iPhone, inklusive bilder, kontakter, musik, anpassade inställningar och mycket mer. Det kommer också att ta bort systemfiler. Så här kan du återställa din iOS-enhet:
1. Gå till enheten inställningar.
2. Knacka på Återställ > Erasera allt innehåll och inställningar.

Rekommenderad:
- Hur man frigör intern lagring på Android-telefon
- Åtgärda iPhone-meddelandemeddelandet fungerar inte
- Fixa att FaceTime inte fungerar på Mac
- 6 sätt att fixa långsam start av MacBook
Vi hoppas att den här guiden var till hjälp och att du kunde fixa iPhone-lagring fullt problem. Låt oss veta vilken metod som hjälpte dig att rensa upp mest utrymme. Om du har några frågor eller förslag, skriv dem i kommentarsfältet.