Hur man använder pipett i Procreate
Miscellanea / / April 05, 2023
I Procreate används pipettverktyget, även känt som färgdropparverktyget, för att välja och prova färger från en bild eller målning. Låter intressant va? Så, hur man använder pipett i fortplantning. Innan vi går vidare till det, kan pipettverktyget hittas i färgväljarsektionen i verktygsfältet Procreate och representeras vanligtvis av en pipettikon. I den här artikeln kommer vi också att lära oss hur man använder genvägsmetoden för procreate pipett. Så, låt oss hoppa in.

Innehållsförteckning
- Hur man använder pipett i Procreate
- Steg I: Öppna aktuella konstverk eller illustrationer
- Steg II: Tryck på knappen Ändra
- Steg III: Dra fingret för att ändra pipettfärger
- Steg IV: Tryck på Canvas eller Ändra för att avsluta
- Tre skäl att använda pipettverktyget
- Hur man justerar pipettverktyget
Hur man använder pipett i Procreate
För att använda pipettverktygets genväg i Fortplanta sig, följ stegen nedan:
Steg I: Öppna aktuella konstverk eller illustrationer
Öppna konsten eller dokumentet du arbetar med.
Steg II: Tryck på knappen Ändra
När du trycker på Ändra knappen ändras färgväljaren till skjutreglage för att justera färgens nyans, mättnad och ljusstyrka. Du kan också använda färghjulet eller RGB-reglagen för att justera färgerna. Du kan använda dessa reglage för att göra finjusteringar av färgen tills du uppnår önskat resultat.
Steg III: Dra fingret för att ändra pipettfärger
För att använda den här funktionen måste du först aktivera pipettverktyget, kan du göra detta genom att välja det från verktygsfältet eller använda genvägen. Följ dessa steg;
1. Tryck på duk med två fingrar på samma gång.
2. Placera sedan fingret på område av duken som du vill prova färgen från.
3. Sedan, medan du håller fingret nedtryckt, skjuter du det till ett annat område på duken prova färgen där.
Du kommer att se en förhandsgranskning av färgen du provar och när du drar fingret över duken kommer den samplade färgen att uppdateras i realtid. När du hittar den färg du vill ha kan du släppa fingret och färgen kommer att väljas, redo att användas med din pensel eller färg.
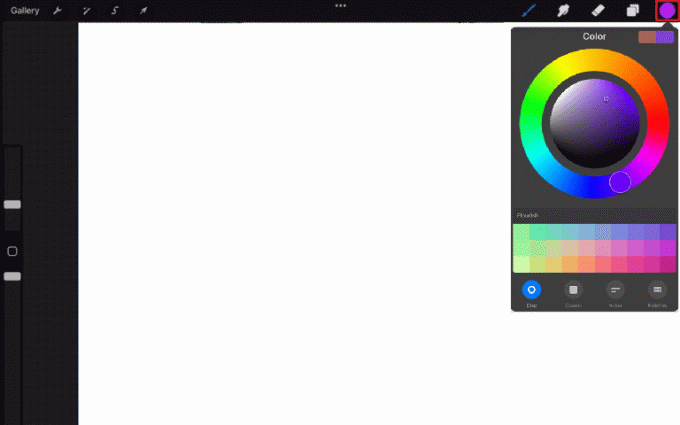
Steg IV: Tryck på Canvas eller Ändra för att avsluta
När du har valt en färg med pipettverktyget kan du helt enkelt tryck på duken för att applicera färgen till din pensel eller färg och fortsätt arbeta. Knacka på duk kommer automatiskt att stänga färgväljaren och du kommer att kunna fortsätta arbeta med ditt konstverk.
De Ändra knappen låter dig justera en vald färg och finjustera den. När du är nöjd med färgen eller har justerat färgen kan du trycka på Gjort knappen i det övre högra hörnet av färgväljaren för att applicera färgen på din pensel.
Båda dessa metoder gör att du snabbt och enkelt kan avsluta färgväljaren och fortsätta arbeta med ditt konstverk utan att behöva gå tillbaka till verktygsfältet eller använda några genvägar. Det möjliggör ett smidigt och snabbt arbetsflöde när du arbetar med fortplantning.
Förhoppningsvis vet du nu hur du använder pipettgenväg i Procreate.
Läs också: 10 Bästa Procreate-alternativen för Windows 10
Tre skäl att använda pipettverktyget
När du är så fördjupad i din konst att du inte sparar de färger du använder, men senare ångrar dig för att du vill använda samma färg igen. Så för det, efter att ha lärt dig hur man använder pipett i fortplantning ger vi dig tre skäl till varför du bör använda den.
- Återaktivera färger som använts tidigare – Funktionen Återaktivera färger som används i det förflutna gör att en användare enkelt kan komma åt och återanvända färger som de har tidigare använt i samma bild eller design, utan att manuellt behöva prova färgen igen med pipetten verktyg. Detta kan spara tid och göra det lättare att behålla färgkonsistensen i en design.
- Replikera färger från en källbild – Denna funktion låter en användare ta färgerna från en källbild och använda dem för att skapa en ny design. Detta kan vara särskilt användbart när du skapar en design som är tänkt att matcha eller komplettera en befintlig bild, till exempel en produktbild eller ett fotografi. Genom att använda pipettverktyget i kombination med den här funktionen kan en användare snabbt och enkelt replikera färgerna på källbilden i sin nya design, vilket sparar tid och hjälper till att säkerställa att färgerna match.
- Gå snabbt tillbaka till din tidigare färg – Med den här funktionen kan en användare enkelt byta tillbaka till den senaste färgen de använde innan de använde pipettverktyget. Den här funktionen gör det lättare att göra färgändringar i en design medan de arbetar. Speciellt om de arbetade med ett visst färgschema och de måste växla fram och tillbaka för att lägga till några höjdpunkter eller justera färgschemat.
Läs också:Hur man avbryter iTunes Radio
Hur man justerar pipettverktyget
De specifika stegen för att justera pipettverktyget procreate iPad kan variera beroende på design eller bildredigering programvara du använder, men i allmänhet kan du justera pipettverktyget genom programvarans inställningar eller inställningar. Så här generellt kan du justera pipettverktyget för att skapa iPad:
1. På din duk klickar du på ryckaikon.

2. Välj förf flik.
3. Bläddra till botten för att komma åt gestkontrollera fönster.
4. Scrolla sedan ner till ögon droppar i den öppna menyn och tryck på den.
5. Du kommer då att kunna ändra knacka, Rör, äpple, penna, och dröjsmål.
På så sätt kan du göra ändringar baserat på dina preferenser.
Läs också: Hur man startar om iPhone X
Vanliga frågor (FAQs)
Q1. I vilka situationer används pipettverktyget?
Ans. Pipetverktyget används för att prova en färg från en bild eller ett dokument och sedan applicera det på ett annat område. Pipetverktyget låter en användare matcha färger och skapa konsekventa färgpaletter över ett dokument eller projekt.
Q2. Varför får inte pipettverktyget rätt färg?
Ans. Det finns några potentiella orsaker till varför pipettverktyget kanske inte plockar upp rätt färg i en bild eller ett designprogram. Det kan bero på att pipettverktyget inte är inställt på rätt provstorlek eller att färgläget för bilden eller dokumentet kanske inte är korrekt inställt.
Q3. Var finns pipetten?
Ans. Placeringen av pipettverktyget kan variera beroende på vilken bild eller designprogram du använder. I allmänhet kan du hitta pipettverktyget i verktygsfältet eller paletterna i programmet.
Rekommenderad:
- Hur man laddar ner alla Facebook-bilder på en gång
- Är Krita bra för animering?
- Hur man fyller färg i Procreate
- Åtgärda Procreate Fyllfärgen fungerar inte
I slutändan är pipettgenväg i procreate ett mycket användbart verktyg för en digital artist eftersom det eliminerar behovet av att växla mellan olika appar för att välja en färg. Det är också mycket användbart för att matcha färger i illustrationer som måste följa riktlinjerna för varumärket. Vi hoppas innerligt att vi har kunnat ge information om hur man använder pipett i Procreate och att all din förvirring har lösts upp. Gå igenom det och låt oss veta om du har några förslag i kommentarsfältet nedan.

Elon Decker
Elon är en teknisk skribent på TechCult. Han har skrivit instruktionsguider i cirka 6 år nu och har täckt många ämnen. Han älskar att ta upp ämnen relaterade till Windows, Android och de senaste tricken och tipsen.


