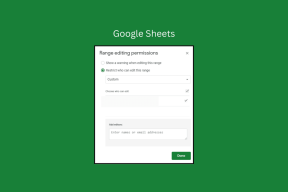Hur man roterar en bild eller bild i Word
Miscellanea / / November 28, 2021
Idag behöver du inte komplex programvara som Photoshop eller CorelDraw för att rotera, vända och förvränga en bild längs X.Y- och Z-axeln. Snyggt litet MS Word gör susen och mer med några enkla klick.
Trots att det i första hand är ett ordbehandlingsprogram, och att det är det mest populära, erbjuder Word några kraftfulla funktioner för att manipulera grafik. Grafiken inkluderar inte bara bilder utan även textrutor, WordArt, former och mer. Word ger användaren rimlig flexibilitet och en imponerande grad av kontroll över bilderna som läggs till dokumentet.
I Word är rotation av en bild något man har fullständig kontroll över. Du kan rotera bilder horisontellt, vertikalt, vända dem eller till och med invertera dem. En användare kan rotera bilden i dokumentet till valfri vinkel tills den sitter i önskad position. 3D-rotation är också möjligt i MS Word 2007 och framåt. Denna funktion är inte begränsad till endast bildfiler, den gäller även för andra grafiska element.
Innehåll
- Hur man roterar en bild i Microsoft Word
- Metod 1: Rotera direkt med din muspil
- Metod 2: Rotera en bild i 90-graders vinkelsteg
- Metod 3: Vänd bilden horisontellt eller vertikalt
- Metod 4: Rotera bilden till en exakt vinkel
- Metod 5: Använd förinställningar för att rotera bilden i 3-dimensionellt utrymme
- Metod 6: Rotera bilden i ett 3-dimensionellt utrymme i specifika grader
- Ytterligare metod – textbrytning
- Hur roterar man text i Word?
- Metod 1: Infoga en textruta
- Metod 2: Infoga en WordArt
- Metod 3: Konvertera text till en bild
Hur man roterar en bild i Microsoft Word
Det bästa med att rotera in bilder Ord är att det är extremt enkelt. Du kan enkelt manipulera och transformera en bild med några få musklick. Processen för att rotera en bild förblir densamma i nästan alla versioner av Word eftersom gränssnittet är ganska lika och konsekvent.
Det finns några olika sätt att rotera en bild, de sträcker sig från att bara använda muspilen till dra runt bilden för att ange de exakta graderna du vill att bilden ska roteras i tredimensionellt Plats.
Metod 1: Rotera direkt med din muspil
Word ger dig möjligheten att manuellt rotera bilden till önskad vinkel. Detta är en enkel och enkel process i två steg.
1. Välj bilden du vill rotera genom att klicka på den. Vänsterklicka på den lilla gröna pricken som visas på toppen.
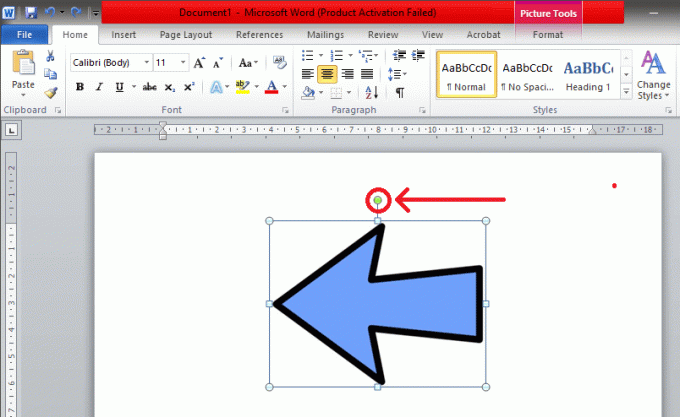
2. Håll ner vänster musknapp och dra musen i den riktning du vill rotera bilden. Släpp inte greppet förrän du uppnått önskad vinkel.

Snabbtips: Om du vill att bilden ska rotera i ett steg om 15° (det vill säga 30°, 45°, 60° och så vidare), tryck och håll ned "Shift"-tangenten medan du roterar med musen.
Metod 2: Rotera en bild i 90-graders vinkelsteg
Detta är den enklaste metoden att rotera en bild i MS Word med 90 grader. Med den här metoden kan du enkelt rotera bilden i någon av de fyra riktningarna.
1. Välj först den bild du vill ha genom att klicka på den. Hitta sedan 'Formatera' fliken i verktygsfältet högst upp.

2. Väl på fliken Format väljer du "Rotera och vänd" symbol som finns under 'Ordna' sektion.

3. I rullgardinsmenyn hittar du alternativet att rotera bilden 90° åt båda hållen.

När den väl har valts kommer rotationen att tillämpas på den valda bilden.
Metod 3: Vänd bilden horisontellt eller vertikalt
Ibland är det inte bra att bara rotera bilden. Word låter dig vända bilden vertikalt eller horisontellt för att uppnå önskad effekt. Detta skapar en direkt spegelbild av bilden.
1. Följ metoden som nämns ovan och navigera själv till "Rotera och vänd" meny.
2. Tryck 'Vänd horisontell’ för att spegla bilden längs Y-axeln. För att vertikalt invertera bilden som är längs X-axeln, välj 'Vänd vertikal’.

Du kan använda valfri kombination av flip och rotation för att få önskad bild.
Metod 4: Rotera bilden till en exakt vinkel
Word ger dig också det här snygga lilla alternativet att rotera en bild till en viss grad om en 90-graders ökning inte fungerar för dig. Här kommer en bild att roteras till en exakt grad som du matat in.
1. Följ metoden ovan, välj "Fler rotationsalternativ..." i menyn Rotera och vänd.

2. När valt, en popup-ruta kallas 'Layout' Kommer komma. I avsnittet "Storlek" hittar du alternativet som heter 'Rotation'.

Du kan antingen skriva in den exakta vinkeln direkt i rutan eller använda de små pilarna. Den uppåtriktade pilen är lika med positiva tal som kommer att rotera bilden åt höger (eller medurs). Nedåtpil gör det motsatta; det kommer att rotera bilden åt vänster (eller moturs).
Skriver 360 grader återställer bilden till sin ursprungliga plats efter en fullständig rotation. Varje grad som är större än den, t.ex. 370 grader, kommer att synas som bara en 10-graders rotation (som 370 – 360 = 10).
3. När du är nöjd trycker du på 'OK' för att tillämpa rotationen.

Läs också:4 sätt att infoga gradsymbolen i Microsoft Word
Metod 5: Använd förinställningar för att rotera bilden i 3-dimensionellt utrymme
I MS Word 2007 och senare är rotation inte begränsad till bara vänster eller höger, man kan rotera och förvränga på vilket sätt som helst i tredimensionellt utrymme. 3D-rotation är otroligt enkelt eftersom Word har några praktiska förinställningar att välja mellan, tillgängliga med några enkla klick.
1. Högerklicka på bilden för att öppna alternativpanelen. Välj "Formatera bild..." som vanligtvis ligger längst ner.

2. En inställningsruta för "Formatera bild" dyker upp, välj i dess meny "3D-rotation".

3. När du är i avsnittet 3D-rotation, tryck på ikonen bredvid 'Förinställa'.

4. I rullgardinsmenyn hittar du flera förinställningar att välja mellan. Det finns tre olika sektioner, nämligen parallell, perspektiv och sned.

Steg 5: När du har hittat den perfekta, klicka på den för att tillämpa transformationen på din bild och tryck på 'Stänga’.

Metod 6: Rotera bilden i ett 3-dimensionellt utrymme i specifika grader
Om förinställningar inte gör susen, ger MS Word dig också möjligheten att manuellt ange önskad grad. Du kan fritt manipulera bilden över X-, Y- och Z-axeln. Om inte förutbestämda värden finns tillgängliga kan det vara svårt att få önskad effekt/bild, men flexibiliteten som Word erbjuder.
1. Följ ovanstående metod för att komma in 3D-rotation på fliken Formatera bilder.
Du hittar 'Rotation' alternativ som finns under förinställningarna.
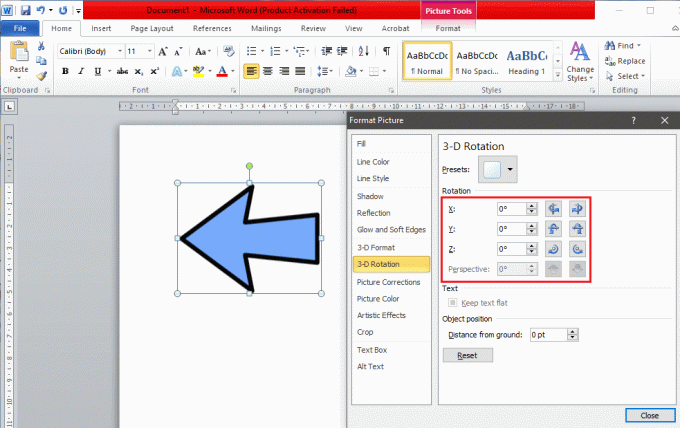
2. Du kan manuellt skriva in de exakta graderna i rutan eller använda de små upp- och nedpilarna.
- X-rotationen kommer att rotera bilden upp och ner som om du vänder en bild från dig.
- Y-rotationen kommer att rotera bilden från en sida till en annan som om du vänder en bild.
- Z-rotationen kommer att rotera bilden medurs som om du flyttade runt en bild på ett bord.

Vi rekommenderar att du ändrar storlek och justerar positionen för fliken "Formatera bild" på ett sådant sätt att du kan se bilden i bakgrunden. Detta hjälper dig att justera bilden i realtid för att uppnå önskad effekt.
3. När du är nöjd med bilden trycker du på 'Stänga'.

Ytterligare metod – textbrytning
Att infoga och manipulera bilder i Word utan att flytta texten kan till en början verka omöjligt. Men det finns några sätt att komma runt det och hjälpa användaren att använda programmet mer effektivt och med lätthet. Det enklaste är att ändra inställningen för textbrytning.
När du vill infoga en bild i ett Word-dokument mellan stycken, se till att standardalternativet är "I linje med text" är inte aktiverat. Detta kommer att infoga bilden mellan raden och förstöra hela sidan om inte hela dokumentet i processen.
För att ändra textomslutning inställning, vänsterklicka på bilden för att välja den och gå till fliken "Format". Du hittar "Wrap text" alternativet i 'Ordna' grupp.

Här hittar du sex olika sätt att radbryta text.
- Fyrkant: Här rör sig texten runt bilden i en kvadratisk form.
- Tajt: Text anpassar sig runt sin form och rör sig runt den.
- Genom: Texten fyller alla vita utrymmen i själva bilden.
- Topp och botten: Texten kommer att visas ovanför och under bilden
- Bakom testet: Texten placeras ovanför bilden.
- Framför text: Texten är täckt på grund av bilden.
Hur roterar man text i Word?
Tillsammans med bilder ger MS Word dig möjligheten att rotera texter som kan vara till hjälp. Word låter dig inte rotera text direkt, men det finns sätt genom vilka du enkelt kan komma runt den. Du måste konvertera text till en bild och rotera den med någon av de ovan nämnda metoderna. Metoderna för att göra detta är lite komplicerade men om du följer instruktionerna korrekt kommer du inte att ha några problem.
Metod 1: Infoga en textruta
Gå till 'Föra in' fliken och klicka på 'Textruta' alternativet i gruppen "Text". Välja "Enkel textruta" i drop-listan. När rutan dyker upp skriver du in texten och justerar rätt teckenstorlek, färg, typsnittsstil och så vidare.

När textrutan har lagts till kan du ta bort konturen genom att högerklicka på textrutan och välja "Formatera form..." i rullgardinsmenyn. Ett popup-fönster visas, välj "Linjefärg" avsnitt och tryck sedan på "Ingen linje’ för att ta bort konturen.
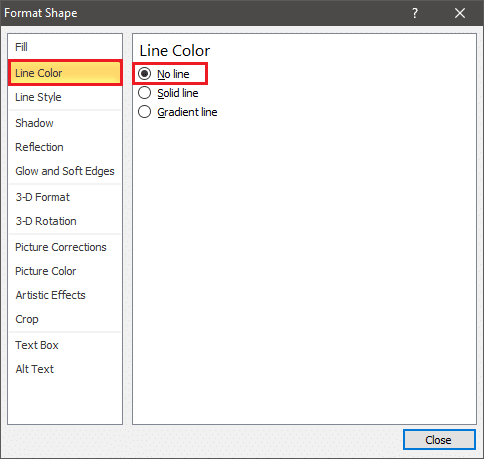
Nu kan du rotera textrutan som du skulle rotera en bild genom att följa någon av de ovan nämnda metoderna.
Metod 2: Infoga en WordArt
Istället för att infoga text i en textruta som nämnts i ovanstående metod, försök att skriva den som en WordArt.
Först, infoga WordArt genom att hitta alternativet som finns i 'Föra in' fliken under 'Text' sektion.

Välj valfri stil och ändra teckensnittsstil, storlek, kontur, färg, etc. enligt dina önskemål. Skriv in innehållet som krävs, nu kan du behandla det som en bild och rotera det därefter.
Metod 3: Konvertera text till en bild
Du kan direkt konvertera text till en bild och rotera den därefter. Du kan kopiera exakt den text som behövs men när du klistrar in den, kom ihåg att använda "Klistra in special..." alternativet till vänster på fliken "Hem".

Ett "Klistra in special"-fönster öppnas, välj "Bild (förbättrad metafil)" och tryck 'OK' att lämna.
Genom att göra det kommer texten att omvandlas till en bild och kan enkelt roteras. Detta är också den enda metoden som tillåter 3D-rotation av text.
Rekommenderad:Hur man infogar en PDF i ett Word-dokument
Vi hoppas att guiden ovan hjälpte dig att rotera bilderna och texten i ditt Word-dokument. Om du känner till några sådana knep som kan hjälpa andra att bättre formatera sina dokument, låt oss veta i kommentarsektionen nedan.