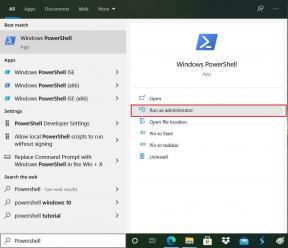Fixa Windows 10 som fastnat i en omstartsslinga
Miscellanea / / November 28, 2021
Fixa Windows 10 som fastnat i en omstartsslinga: Om du nyligen har uppgraderat till Windows 10 eller uppdaterat till en nyare version är chansen stor att du kan ställas inför det här problemet där Windows 10 har fastnat i en omstartsslinga. Du kan stöta på det här problemet efter en uppgradering, uppdatering, återställning eller en blå skärm, så det kan finnas olika anledningar till varför du står inför det här problemet. Innan du startar om datorn första gången kanske du ser följande felmeddelande eller inte:
- Det gick inte att konfigurera Windows-uppdateringar, Återställa ändringar
- Fastnade vid att förbereda säkerhetsalternativ
- Förbereda Windows, stäng inte av din dator
- Vi kunde inte slutföra uppdateringarna. Ångra ändringar
- Automatisk reparation misslyckas, fastnat i en omstartsslinga
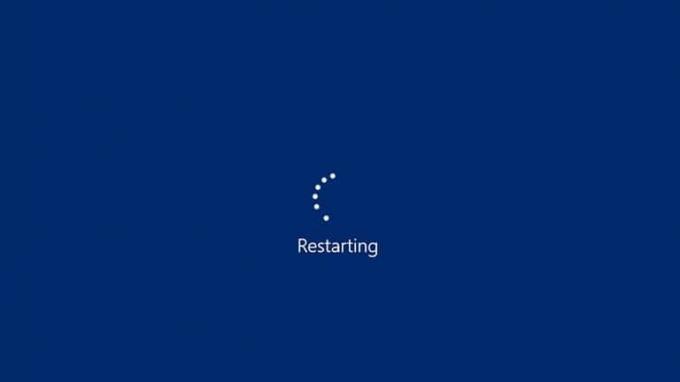
För att komma ur omstartsslingan måste du först starta upp din dator i felsäkert läge och sedan följa korrigeringarna nedan för att fixa Windows 10 som fastnat i en omstartsslinga. Du kan behöva inaktivera funktionen för automatisk omstart, ta bort dålig eller felaktig registerkonfiguration, fixa drivrutinsproblem eller prova automatisk reparation för att felsöka och åtgärda det här problemet.
Innehåll
- Fixa Windows 10 som fastnat i en omstartsslinga
- Metod 1: Inaktivera automatisk omstart vid systemfel i Windows 10
- Metod 2: Avinstallera nyligen installerade uppdateringar manuellt
- Metod 3: Kör SFC och DISM
- Metod 4: Kör automatisk startreparation
- Metod 5: Reparera Master Boot Record (MBR) och bygg om BCD
- Metod 6: Utför en systemåterställning
- Metod 7: Starta upp i senast kända bra konfiguration
- Metod 8: Byt namn på SoftawareDistribution
- Metod 9: Kör CCleaner och Malwarebytes
- Metod 10: Återställ Windows 10
Fixa Windows 10 som fastnat i en omstartsslinga
Innan du följer någon av metoderna nedan måste du först göra det starta upp din dator till kassaskåpet läge som antingen avbryter Windows 10-starten eller använder Windows 10 installations-/återställningsenhet. Så när du har kommit ur omstartsslingan och har gått in i felsäkert läge, försök med följande metoder:
Metod 1: Inaktivera automatisk omstart vid systemfel i Windows 10
Blue Screen of Death (BSOD)-fel uppstår när systemet inte startar vilket gör att din dator fastnar i en omstartsslinga. Kort sagt, efter ett systemfel, startar Windows 10 automatiskt om din dator för att återhämta sig från kraschen. För det mesta kan en enkel omstart återställa ditt system men i vissa fall kan din dator hamna i en omstartsslinga. Det är därför du behöver inaktivera automatisk omstart vid systemfel i Windows 10 för att återhämta sig från omstartsslingan.

Metod 2: Avinstallera nyligen installerade uppdateringar manuellt
1.Tryck Windows-tangent + I för att öppna Inställningar klicka sedan på Uppdatering och säkerhet.

2. Välj från vänster sida Windows uppdatering klicka sedan på "Visa installerad uppdateringshistorik“.

3. Klicka nu på Avinstallera uppdateringar på nästa skärm.

4. Slutligen, från listan över nyligen installerade uppdateringar, Högerklicka på senaste uppdateringen och välj Avinstallera.

5. Starta om datorn för att spara ändringarna.
Metod 3: Kör SFC och DISM
1.Tryck på Windows-tangenten + X och klicka sedan på Kommandotolk (Admin).

2.Skriv nu följande i cmd och tryck enter:
Sfc /scannow. sfc /scannow /offbootdir=c:\ /offwindir=c:\windows (Om ovanstående misslyckas, prova den här)

3. Vänta tills ovanstående process är klar och starta om din dator när du är klar.
4. Öppna cmd igen och skriv följande kommando och tryck enter efter varje:
Dism /Online /Cleanup-Image /CheckHealth. Dism /Online /Cleanup-Image /ScanHealth. Dism /Online /Cleanup-Image /RestoreHealth

5. Låt DISM-kommandot köras och vänta tills det är klart.
6. Om kommandot ovan inte fungerar, försök med nedan:
Dism /Bild: C:\offline /Cleanup-Image /RestoreHealth /Källa: c:\test\mount\windows. Dism /Online /Cleanup-Image /RestoreHealth /Källa: c:\test\mount\windows /LimitAccess
Notera: Ersätt C:\RepairSource\Windows med platsen för din reparationskälla (Windows installation eller återställningsskiva).
7. Starta om datorn för att spara ändringarna.
Metod 4: Kör automatisk startreparation
Du kan använda Avancerat startalternativ för att köra Kör den automatiska reparationen eller så kan du använda Windows 10 DVD: n:
1. Sätt i den startbara installations-DVD: n för Windows 10 och starta om din dator.
2. När du uppmanas att trycka på valfri tangent för att starta från CD eller DVD, tryck på valfri tangent för att fortsätta.

3.Välj dina språkinställningar och klicka på Nästa. Klicka på Reparera din dator längst ner till vänster.

4. Klicka på skärmen för att välja ett alternativ Felsökning.

5. Klicka på på skärmen Felsökning Avancerat alternativ.

6. Klicka på på skärmen Avancerade alternativ Automatisk reparation eller startreparation.

7.Vänta tills Windows automatiska/startreparationer komplett.
8. Starta om och du har lyckats Åtgärda Windows 10 som fastnat i ett problem med omstartsslingan.
Om ditt system svarar på den automatiska reparationen kommer det att ge dig möjligheten att starta om systemet, annars kommer det att visa att den automatiska reparationen inte kunde lösa problemet. I så fall måste du följa denna guide: Hur man fixar Automatisk reparation kunde inte reparera din dator

Metod 5: Reparera Master Boot Record (MBR) och bygg om BCD
Master Boot Record är också känd som Master Partition Table som är den viktigaste delen av enheten som finns i början av en enhet som identifierar platsen för operativsystemet och tillåter Windows 10 att känga. MBR innehåller en starthanterare där operativsystemet är installerat med enhetens logiska partitioner. Om Windows har fastnat i en omstartsslinga kan du behöva göra det fixa eller reparera din Master Boot Record (MBR), eftersom det kan vara skadat.

Metod 6: Utför en systemåterställning
1.Öppna Start eller tryck Windows-nyckel.
2. Typ Återställ under Windows Sök och klicka på Skapa en återställningspunkt.

3. Välj Systemskydd fliken och klicka på Systemåterställning knapp.

4.Klicka Nästa och välj önskad Systemåterställningspunkt.

4. Följ instruktionerna på skärmen för att slutföra systemåterställningen.
5. Efter omstart, kontrollera igen om du kan fixa Windows 10 som fastnat i en omstartsslinga.
Metod 7: Starta upp i senast kända bra konfiguration
1. Först, aktivera äldre avancerade startalternativ i Windows 10.
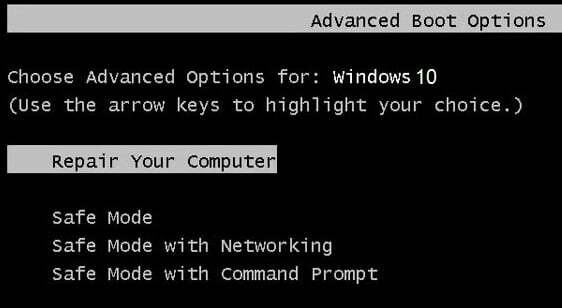
2. Stäng kommandotolken och klicka tillbaka på skärmen Välj ett alternativ Fortsätta för att starta om Windows 10.
3. Slutligen, glöm inte att mata ut din Windows 10 installations-DVD för att få Startalternativ.
4. På skärmen Boot Options väljer du "Senast kända bra konfiguration (avancerat).“

Se om du kan fixa Windows 10 som har fastnat i ett problem med omstartsslingan, om inte, fortsätt sedan.
Metod 8: Byt namn på SoftawareDistribution
1. Starta i säkert läge med någon av de angivna metoderna tryck sedan på Windows-tangent + X och välj sedan Kommandotolk (Admin).
2. Skriv nu följande kommandon för att stoppa Windows Update Services och tryck sedan på Retur efter varje kommando:
nätstopp wuauserv
nätstopp cryptSvc
nätstoppbitar
nätstopp msiserver

3. Skriv sedan följande kommando för att byta namn på SoftwareDistribution Folder och tryck sedan på Enter:
ren C:\Windows\SoftwareDistribution SoftwareDistribution.old
ren C:\Windows\System32\catroot2 catroot2.old

4. Slutligen, skriv följande kommando för att starta Windows Update Services och tryck på Retur efter varje kommando:
nätstart wuauserv
nätstart cryptSvc
netto startbitar
nätstart msiserver

5. Starta om din dator för att spara ändringarna och se om du kan lösa Windows 10 Fast i ett omstartsslinga-problem.
Metod 9: Kör CCleaner och Malwarebytes
1. Ladda ner och installera CCleaner & Malwarebytes.
2.Kör Malwarebytes och låt den skanna ditt system efter skadliga filer.

3.Om skadlig programvara hittas kommer den automatiskt att ta bort dem.
4. Kör nu CCleaner och i avsnittet "Renare", under Windows-fliken, föreslår vi att du kontrollerar följande val som ska rengöras:

5. När du har kontrollerat att de rätta punkterna är kontrollerade klickar du bara Kör Cleaner, och låt CCleaner gå sin väg.
6. För att rengöra ditt system ytterligare, välj fliken Register och se till att följande är markerat:

7.Välj Sök efter problem och låt CCleaner skanna och klicka sedan Fixa valda problem.
8. När CCleaner frågar "Vill du ha säkerhetskopieringsändringar i registret?” välj Ja.
9. När säkerhetskopieringen är klar, välj Fix All Selected Issues.
10. Starta om din dator för att spara ändringarna och se om du kan Åtgärda Windows 10 Fast in a Reboot Loop-fel.
Metod 10: Återställ Windows 10
Notera: Om du inte kan komma åt din dator, starta om datorn några gånger tills du startar Automatisk reparation eller använd den här guiden för att komma åt Avancerade startalternativ. Navigera sedan till Felsökning > Återställ den här datorn > Ta bort allt.
1.Tryck på Windows-tangenten + I för att öppna Inställningar och klicka sedan på Uppdaterings- och säkerhetsikon.

2.Välj i menyn till vänster Återhämtning.
3.Under Återställ den här datorn Klicka på "Komma igång" knapp.

4.Välj alternativet till Behåll mina filer.

5. För nästa steg kan du bli ombedd att infoga installationsmedia för Windows 10, så se till att du har den redo.
6. Välj nu din version av Windows och klicka endast på den enhet där Windows är installerat > Ta bara bort mina filer.

7. Klicka på Återställningsknapp.
8.Följ instruktionerna på skärmen för att slutföra återställningen.
Rekommenderad:
- Åtgärda ERR_CERT_COMMON_NAME_INVALID i Chrome
- 11 tips för att förbättra Windows 10 långsamma prestanda
- Fixa oidentifierat nätverk i Windows 10
- Hur man använder WhatsApp på din PC
Det är om du har lyckats Fixa Windows 10 som fastnat i en omstartsslinga men om du fortfarande har några frågor om den här artikeln får du gärna ställa dem i kommentarsektionen.